January 22
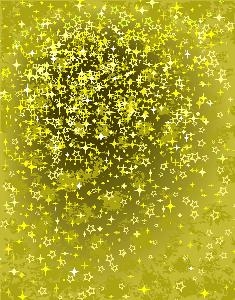
Dalla foto di base e avanzata editing per la creazione di immagini elaborate partendo da zero, è possibile effettuare diversi tipi di grafico con il software Paint Shop Pro. Utilizzando Paint Shop Pro in collaborazione con Animation Shop, è possibile creare animazioni e grafica, come glitter e scintille in movimento. Personalizzare l'immagine del proprio utilizzando questi programmi per aggiungere scintille animati di testo o di sfondo.
1 Vai alla casella menu nella parte superiore dello schermo Paint Shop Pro e fare clic su "File". Selezionare "Nuova Immagine", e apparirà una finestra di impostazioni. Modificare le impostazioni a 70 da 35 dimensioni, uno strato trasparente e 16,7 milioni di colori. Premere il tasto "Shift" + "D" per duplicare l'immagine, quindi premere nuovamente i tasti per duplicarlo. Si dovrebbe ora avere tre immagini identiche.
2 Selezionare la prima immagine a cui vi sarà l'aggiunta di scintille. Ritorna alla barra dei menu nella parte superiore della finestra del programma e fare clic su "Effetti", quindi andare a "Plug-Ins." Selezionare "VM Naturale" dalla lista, poi "Sparkle". Nella casella impostazioni che viene visualizzata, spostare il selettore per "Max Size" intorno per impostare la dimensione dei scintille, e impostare "Random Seed" a 100. Fare clic su "OK". Ripetere questo passaggio se volete più scintille, ma ricordatevi di applicare il filtro lo stesso numero di volte per ciascuna delle tre immagini.
3 Selezionare la seconda immagine e ripetere il passaggio 2 per aggiungere scintilla ad esso. Impostare "Seed a caso" su questa immagine per 115. Ripetere sulla terza immagine, ma impostare "Random Seed" a 130.
4 Selezionare la prima immagine, fare clic destro e selezionare "Copia".
5 Aprire il programma Animation Shop, quindi fare clic destro in campo aperto e selezionare "Incolla come nuova animazione." Questo copierà il file da Paint Shop Pro in Animation Shop automaticamente come nuova immagine. In alternativa, selezionare il pulsante che si presenta come un blocco per appunti con una striscia di pellicola di sovrapposizione per incollare l'immagine come nuova animazione.
6 Ritorno a Paint Shop Pro, e selezionare la seconda immagine. Tasto destro del mouse e selezionare "Copia", quindi tornare a Animation Shop e selezionare l'opzione "Incolla dopo corrente" pulsante. Ripetere questo passaggio per la terza immagine.
7 Fare clic sul pulsante "Visualizza animazione" in Animation Shop. Questo pulsante appare come una striscia di pellicola. I suoi scintille animato apparirà in una nuova finestra. Vai su "File" e selezionare "Salva", quindi il nome l'animazione e salvarla come un file .gif.
