July 7
Avrete notato che quasi ogni sito web utilizza i pulsanti nella sua navigazione. Essi potrebbero essere utilizzati come un menu per diverse parti del sito o come un modo per confermare il riempimento di un modulo. Che si tratti di progettazione di un sito web o lavorando su un progetto simile, pulsanti possono completano il look. Con Adobe Photoshop CS3, questi pulsanti richiedono pochissimi passaggi per creare.
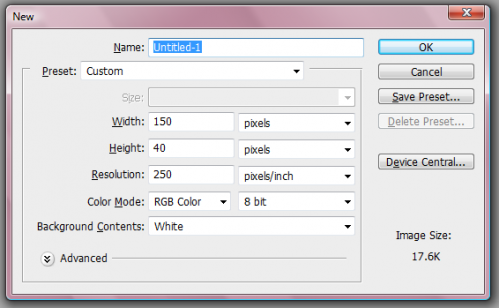
Quando si avvia Photoshop CS3 e sceglie di fare un nuovo file, vi verrà chiesto la dimensione della tela. La maggior parte dei pulsanti sono relativamente piccole, quindi una dimensione di 150 pixel per 40 pixel è comune. La dimensione è in ultima analisi, lasciata alle vostre esigenze di progettazione. Inoltre, scegliere un metodo di colore RGB con colori a 8 bit.
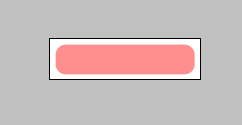
Tendenze per forma del pulsante variano. Potrebbe essere una piazza, uno scoppio o di un cerchio. Per questa guida, è necessario utilizzare un rettangolo arrotondato. Utilizzare lo strumento Rettangolo arrotondato nella barra degli strumenti. Rendere il raggio di 10 pixel. Avrai voglia di riempire la forma con un colore solido piacevole, come il rosa o blu.
Assicurarsi che si esegue questa operazione su un nuovo livello sopra lo sfondo.
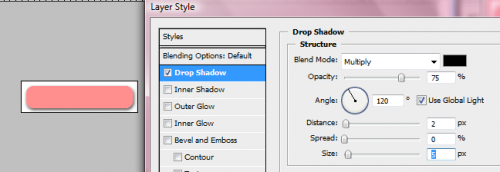
Per aggiungere maggiore profondità al pulsante, aggiungere un'ombra. Mentre sullo strato con il rettangolo di colore rosa arrotondato, scegliete Aggiungi Stile livello sul pannello Livelli, quindi selezionare Ombra. A distanza di 2 e dimensioni 5 sarà perfetto per questo pulsante.
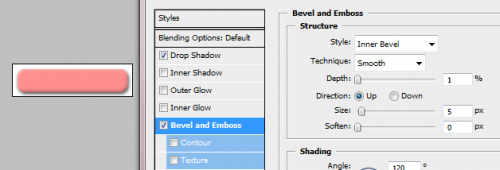
È possibile aggiungere una brillantezza semplice e veloce per il pulsante. Mentre siete ancora nel menu Stile livello, scegliere Smusso ed effetto rilievo dalla lista a sinistra. Per la profondità, andare con l'1 per cento. Questo renderà il vostro pulsante di distinguersi e aspetto molto più realistico e fantasia. Chiudere il menu Stile livello quando hai finito.
I pulsanti di solito hanno un testo su di loro che ti dice quello che fanno. Distinti dovrebbe avere anche questo. Inizia scegliendo il tipo di strumento orizzontale dalla barra degli strumenti. Fare clic all'interno del pulsante e iniziare a digitare il testo. Scegliere un semplice, grassetto come Arial, con un colore più scuro per contrastare il colore del tasto. Assicurarsi che le parole si adattano all'interno della forma.
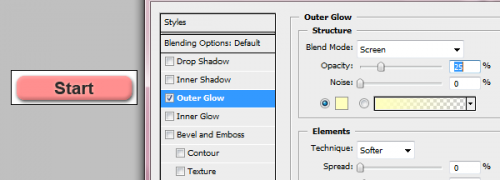
È possibile rendere il testo un aspetto migliore con l'impiego di nuovo gli stili di livello. Assicurandosi che il livello di testo viene selezionato e scegliere Aggiungi nuovo uno stile di livello. Questa volta, si sceglierà un bagliore esterno con una opacità del 25 per cento.
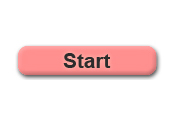
Ora il gioco è fatto. Sarete in grado di salvare il pulsante e utilizzarlo on-line o in altri progetti. Basta premere salvare e scegliere i formati JPEG o di file GIF, in quanto questi sono di serie sul web e nella stampa.
