January 31
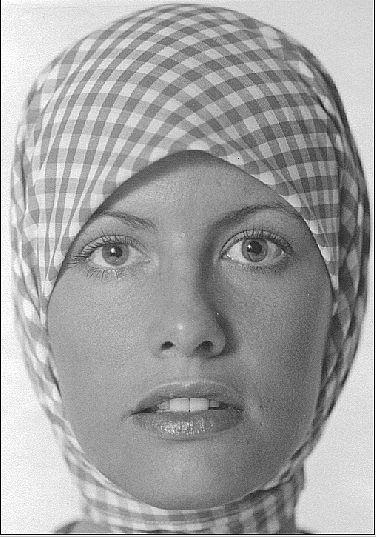
Ci sono volte che si consiglia di aggiungere colore a un'immagine per ripristinare il colore a un'immagine sbiadita o aggiungere colore a un'immagine in bianco e nero. Questa fotografia originale dal 1974 è stato stampato su carta una calda tonalità seppia, Agfa Portriga Rapid. L'immagine è stata acquisita come una foto in bianco e nero in modo che la tonalità seppia è stato perso e l'immagine non hanno lo stesso tono caldo come l'originale. Questo modello aveva bellissimi occhi azzurri che erano, naturalmente, non presenti nell'originale. Ho pensato mentre ero a lui, dovrei cercare di catturare il suo vero colore degli occhi l'immagine in tonalità seppia.
1 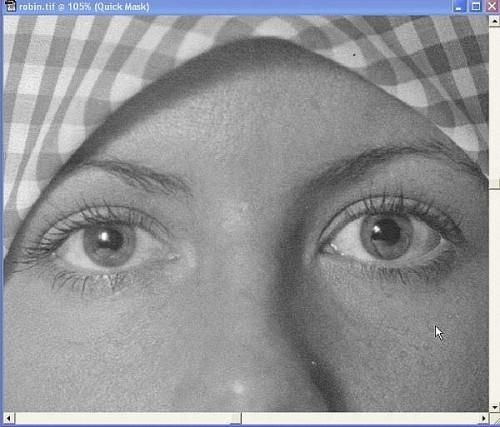
Aprire l'immagine in Adobe Photoshop. Chane il "Mode" per CMYK da questa immagine verrà stampato per simulare l'originale. Per evitare gli occhi di diventare seppia, quando ci regolare il colore è necessario creare una maschera in un livello separato. Ingrandisci l'immagine in modo sarà più facile per dipingere la maschera.
2 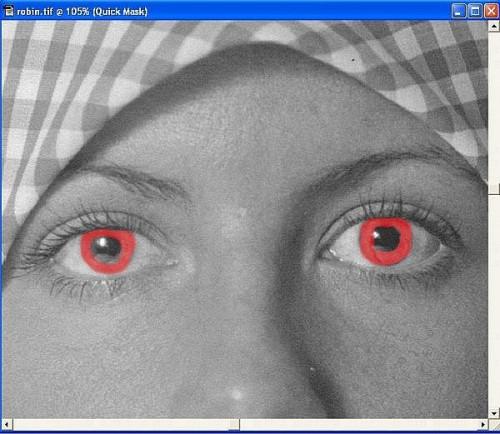
Una volta che avete allargato l'area di lavoro ha colpito il tasto "Q" per accedere alla modalità Maschera veloce. Selezionare lo strumento "Pennello" e selezionare una spazzola circolare che vi permetterà di disegnare facilmente l'occhio. Si noti che non abbiamo incluso la pupilla dell'occhio, solo la parte dell'occhio che contiene colore. Quando hai finito, clicca su "Q" di nuovo per uscire dalla modalità maschera veloce e si noterà l'occhio è circondato da una linea tratteggiata. Questa è la zona che verrà mascherato.
3 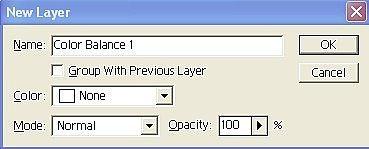
Sotto "Selezione", cliccare su "Salva selezione", che si apre la finestra di dialogo Nuovo livello che consente di salvare il livello e regolare l'opacità, se necessario.
4 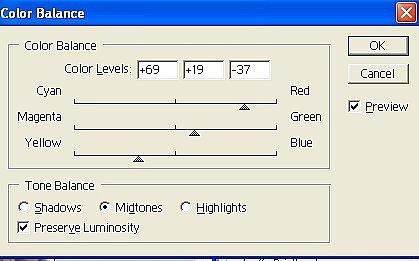
Dopo aver salvato il livello, selezionate "Livello Nuovo livello di regolazione /" e selezionare il bilanciamento del colore. Questo aprirà la tavolozza "Color Balance". Abbiamo scelto mezzitoni poiché la maggior parte dei toni in questa immagine sono mezzitoni. Trascinare i cursori CMYK e si vedrà il cambiamento di colore nell'immagine. In primo luogo abbiamo regolato i cursori per darci il colore degli occhi blu.
5 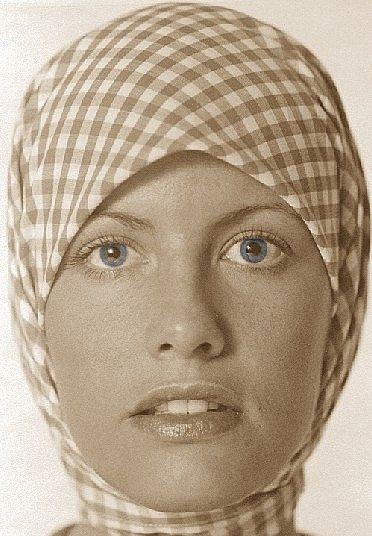
L'immagine ha ora le originali toni seppia caldi dell'originale. Notare che i cambiamenti sono prevalentemente nei mezzitoni, il valore che selezionato. I punti salienti rimangono ancora bianco. Si può notare che alcuni dei punti salienti di tono quarto negli occhi hanno raccolto alcune delle tonalità seppia. Questo può essere corretto con la creazione di un'altra maschera e colore bilanciare i punti salienti.
