July 27
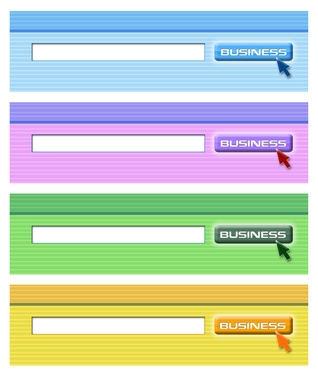
L'applicazione per la gestione di database Microsoft Access 2007 è disponibile come prodotto standalone e come parte di Office 2007 Professional e Office 2007 ultimo. Access 2007 in grado di gestire e organizzare i dati personali e aziendali a partire da un modello di database, oppure creando un database da zero. Un buon modo per acquisire familiarità con Access 2007 è lavorare attraverso un Access esercitazione Office 2007 utilizzando un modello di database personalizzabile. Dopo aver personalizzato le tabelle, maschere e report, è possibile popolare il database.
Access 2007 modelli di database contengono la struttura è necessario per iniziare, incluse le tabelle predefinite che organizzano le informazioni da colonne e righe. Ogni colonna della tabella definisce un campo, o una categoria di database come l'indirizzo email, Cognome e Nome e ogni riga crea un singolo record del database, o un elemento, inclusi nella tabella.
I modelli sono disponibili all'interno dell'applicazione o dal sito Web Microsoft. Quando si apre Access 2007, il "Getting Started" viene visualizzata la pagina Template categorie in un riquadro attività sul lato sinistro dello schermo. Le categorie includono Affari, Personale, Formazione e Non-Profit, con numerosi disegni di modelli in ogni elenco categoria. Guardare attraverso i vari modelli di progettazione del database e ottenere ulteriori informazioni su qualsiasi che ti interessano cliccando il modello per aprire una finestra di anteprima che comprende anche un pulsante di download. Selezionare il modello "Gestione delle attività" nella categoria "Business" da utilizzare per questo tutorial e fare clic sul pulsante "Download" per installare e aprire il database.
Poiché i modelli di database contengono campi predefiniti, il primo passo da compiere è quello di aggiungere o eliminare campi colonna, se necessario. Per eliminare un campo, fare clic destro sul nome del campo e selezionare "Elimina colonna" dal menu a discesa. Per aggiungere un campo, scorrere verso l'estrema destra della tabella fino a vedere il "Add New Colonna" voce, quindi fare doppio clic sul titolo della colonna e digitare il nome della colonna. Ad esempio, la tabella "contatti" contiene numerosi campi non si possono richiedere. Aprire la tabella "contatto" con un doppio clic su di esso, quindi fare clic destro sul campo "Telefono di casa" ed eliminarlo. Aggiungere un campo per indicare il soprannome di un contatto scorrendo verso l'estrema destra della tabella, cliccando sul pulsante "Add New Column" voce e digitando il nome del campo "Nick Name." Spostare il campo in una nuova posizione selezionandola e tenendo premuto il pulsante del mouse, e quindi trascinando nella posizione preferita. Ripetere il processo di aggiunta e / o l'eliminazione di campi finché non si è soddisfatti dei risultati.
Aggiungere un nuovo campo, come ad esempio il campo "Nick Name" per maschere e report facendo clic destro una maschera o report nome sul pannello di navigazione e selezionando "Layout". La maschera o il report viene aperto in una versione modificabile è possibile personalizzare in base alle proprie esigenze. Aggiungere il nuovo campo selezionando l'opzione "Field Aggiungi esistente" nella scheda Pannelli di controllo sulla barra multifunzione. Trascinare il campo "Nick Name" dal menu a tendina "Elenco campi" ovunque si desidera inserire all'interno della maschera o report. È anche possibile trascinare per riorganizzare maschera o report campi, se lo desideri. Eliminare i campi facendo clic destro sul nome del campo e selezionando "Elimina" dal menu a discesa.
Oltre al metodo standard di popolamento tabelle di database inserendo manualmente le informazioni, è anche possibile importare informazioni da un foglio di calcolo Excel. Per importare un foglio di calcolo di Excel, selezionare la scheda "Dati esterni" nel menu principale, quindi selezionare "Excel" dalla sezione "Importa" del menu accesso al nastro. Selezionare il percorso in cui è memorizzato il foglio di calcolo e selezionare il nome del file. Se si desidera creare una nuova tabella con le informazioni importate, selezionare l'opzione, o selezionare l'opzione per aggiungere informazioni a un tavolo si sceglie. Se si aggiunge informazioni da un foglio di calcolo Excel, assicurarsi che i nomi dei campi sono identici per evitare di inserire le informazioni nel campo sbagliato. Controllare sempre i dati della tabella dopo l'importazione di informazioni per verificare il posizionamento dei dati accurati.
