August 4
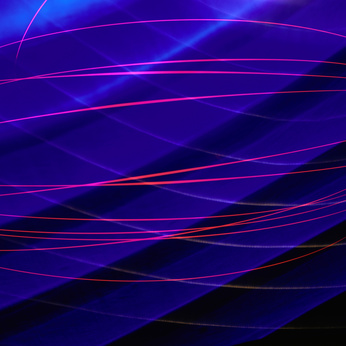
Photoshop CS3 è un potente programma di software di grafica. Esso fornisce fotografi, grafici e artisti digitali in erba con gli strumenti necessari per manipolare e creare immagini. Imparare ad usare Photoshop CS3, seguendo un semplice tutorial. Iniziare imparando il layout dei menu e le palette di Photoshop. Aprire un nuovo file e quindi scegliere un colore e uno strumento pennello. Aggiungere un nuovo livello, e quindi creare un gradiente. Creare testo, deformare e aggiungere un'ombra. Infine, si comprime tutti i livelli per creare un prodotto finito, immagine piatta.
1 Accendere il computer e aprire Photoshop CS. Guardate la barra orizzontale in alto. Scegliere "File" e "Nuovo" da questa barra dei menu. Si apre la finestra del pannello "Nuovo". Selezionare "800x600" dalla barra delle opzioni "predefiniti". Fai clic su "OK" per accettare l'immissione e aprire la finestra del documento.
2 Scegliere "Finestra" e "Strumenti" dalla barra dei menu e sottomenu. Il pannello "Strumenti" contiene icone diverse. Scegliere l'icona "pennello".
3 Clicca su "Opzioni" icona pennello bar e aprire il "pennello Picker" pop-up menu. Scegliere "Soft Airbrush 60 px." Fare clic in qualsiasi punto della finestra del documento per tornare alla vostra immagine.
4 Fare clic sulla casella "Colore di primo piano" nella parte inferiore del pannello "Toolbox". Si apre la "Color Picker". Selezionare un colore verde brillante e fare clic su "OK" per chiudere la "Color Picker".
5 Spennellare con lo stilo sulla tavoletta. Stai aerografia un colore verde brillante. Tenere premuto il tasto "Shift" sulla tastiera mentre si preme con lo stilo. Spostare lo stilo sullo schermo per l'estremità opposta. Lasciate andare la stilo. Si sta disegnando linee rette.
6 Scegliere "immagine" "Regola" e "Tonalità / Saturazione". Si apre la finestra di controllo "Tonalità / Saturazione". Spostare il cursore "Hue" a sinistra ea destra. La vostra linea verde variazioni di colore. Spostare il cursore "Saturazione" tutta la strada a sinistra. Le linee verdi appaiono grigie. Fai clic su "Annulla" per tornare all'immagine.
7 Scegliere "Layer" e "Duplica livello" dalla barra dei menu e menu a discesa. Un nuovo livello viene visualizzato nel pannello "Livelli di controllo". Fare clic sulla piccola icona in bianco e nero nella parte inferiore del pannello "Toolbox". Il tuo colore di primo piano è ora in bianco e lo sfondo è nero.
8 Fare clic sull'icona "Gradient". Fare clic sul punto più alto a sinistra dell'immagine e trascinare verso il basso e verso destra verso l'angolo in basso a destra dell'immagine. Si dispone ora di un gradiente bianco e nero.
9 Fare clic sull'icona "Colore di primo piano" e scegliere un colore blu brillante dal "Color Picker". Fare clic sull'icona "Testo". Viene visualizzato un cursore sull'immagine. Selezionare "Courier" dalla casella "Tipo di carattere Selezionare" sul "testo" barra delle opzioni orizzontale. Scegliere "72 pt" dalla casella "dimensione in punti". Tipo "Photoshop" sullo schermo dell'immagine.
10 Scegliere "Modifica" e "Trasformazione libera" dalla barra dei menu e menu a discesa. Posizionare il cursore nell'angolo in basso a destra della casella perimetro che viene visualizzata. Fare clic e tirare in diagonale verso il basso per ingrandire il testo fino a riempire 1/2 dello schermo. Hit "Return" per accettare la modifica dimensioni.
11 Fare clic sull'icona "Crea testo Warped" sulla barra delle opzioni orizzontale. Scegliere "Flag" dalla barra delle opzioni nella finestra dei controlli "Altera testo". Regolare il dispositivo di scorrimento "Bend" per assicurarsi che il testo si adatta all'interno della finestra dell'immagine. Fai clic su "OK" per accettare le modifiche.
12 Fare doppio clic sull'immagine del gradiente sul livello di testo. Si apre la finestra "Stile livello". Clicca su "Ombra" dal lato sinistro del menu verticale "Stili".
13 Scegliere "Layer" e "Unico livello." La tua immagine è uno strato. Selezionare "File" e "Salva". Assegnare un nome al file e salvare il file in formato JPEG.
