April 29

Avete mai guardato un anime come Naruto, Dragonball Z, o Sailor Moon, e mi chiedevo che cosa sarebbe simile come uno dei personaggi? Se è così, questo è il tutorial per voi.
Anime è un tipo di cartone animato che ha avuto origine in Giappone. Il primo anime è stato creato nel 1960 da Osamu Tezuka. Influenzato da cartoni animati di Walt Disney come Biancaneve, Tezuka ha sviluppato lo stile "wide occhio" più largamente associato con anime.
Ci sono molti modi per creare il proprio avatar in stile anime. Uno dei modi più semplici è quello di utilizzare un avatar per il caffè. Se siete interessati a un look più unico, e sei bravo a disegnare, si può anche progettare un avatar da zero.
Vai a Face Your Manga. Selezionare la lingua dalle bandiere sotto il logo.
2 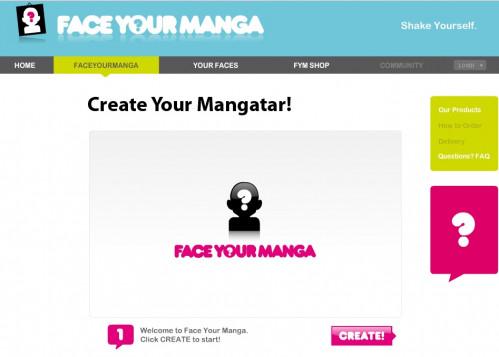
Fare clic sull'opzione "Face Your Manga" dalla barra dei menu. Premere il tasto "Create!"
4 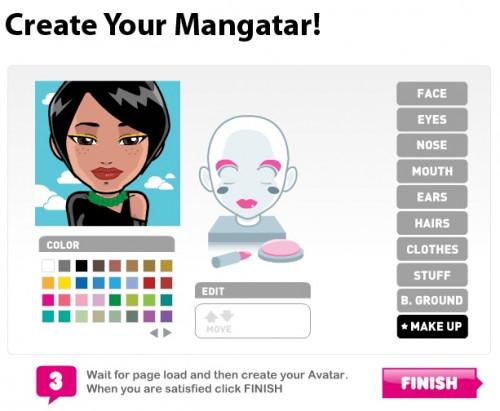
Personalizza il tuo avatar. Ricordate le selezioni, perché avrete bisogno di ri-fare in un secondo momento. Creare un avatar con gli occhi aperti e le labbra chiuse. Premere il tasto "Fine".
5 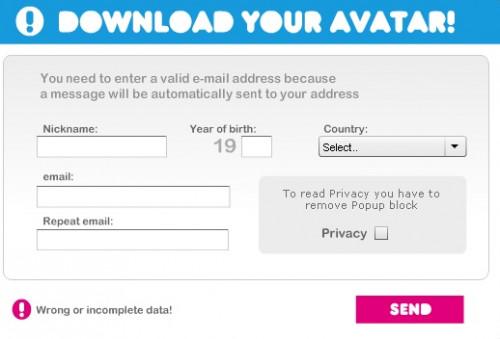
Selezionare "Scarica l'avatar" e inserisci il tuo indirizzo e-mail valido. L'avatar di nuova creazione verrà inviato a questo indirizzo email.
6 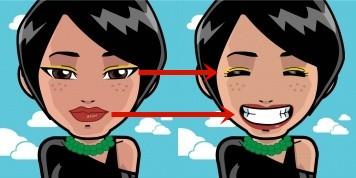
Ripetere l'intero processo. Questa volta, creare un avatar con gli occhi chiusi e un grande sorriso, mostrando un sacco di denti, come nell'esempio.
7 Controlla la tua posta elettronica. Si dovrebbe ricevere 2 email da Face Your Manga contenenti gli avatar che avete appena creato. Scaricare le foto sul computer.
8 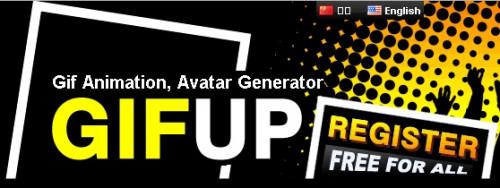
Vai a Gif Up.
9 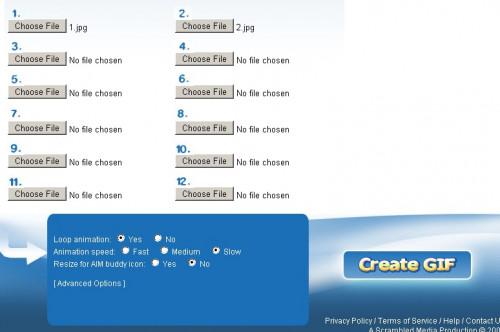
Scegliere il file avatar dal computer e upload. Ripetere. Vedrete ora i frame qui sotto. Mantenere l'opzione a 200 pixel (medie), e cambiare la velocità per rallentare e controllare adattarsi proporzionalmente. Ora fare clic sul "vediamo quello che si ottiene :)" pulsante.
10 Scegliere di modificare o salvare a questo punto. Se sei felice con l'animazione, salvarlo.
11 Salvare l'animazione GIF al computer. Carica per i siti che accettano animazioni GIF, e il gioco è fatto!
12 Scarica set di pennelli per i capelli e gli occhi (vedi Risorse). scaricare anche un file "labbra" per completare la faccia. Dopo il download, decomprimere i file e installarlo nella cartella preset di Photoshop sul disco rigido.
Aprite Adobe Photoshop. Creare un nuovo documento andando su "File" dalla barra dei menu e selezionando "Nuovo". Inserire nelle dimensioni di 400 x 400 pixel. Nome esso Anime-avatar.
14 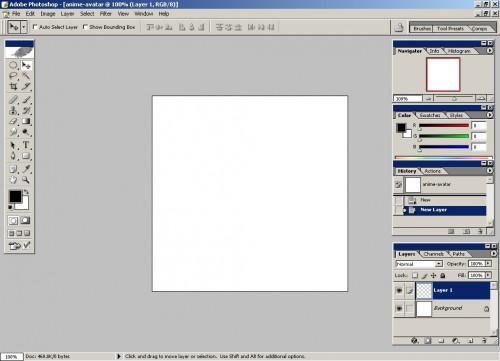
Creare un nuovo livello selezionando la nuova icona strato sul fondo della scatola strati.
15 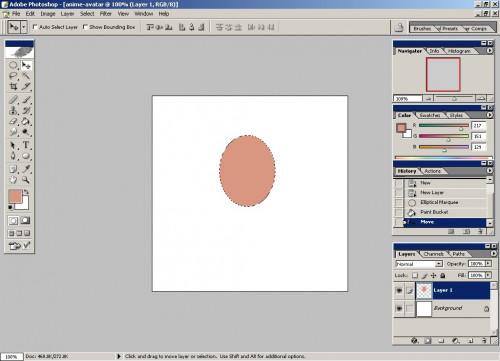
Selezionare il Marquee strumento ellittica (U) dalla barra degli strumenti, e cambiare il colore a # D99781. Utilizzare il secchio di vernice per riempire la ellittica con il colore.
16 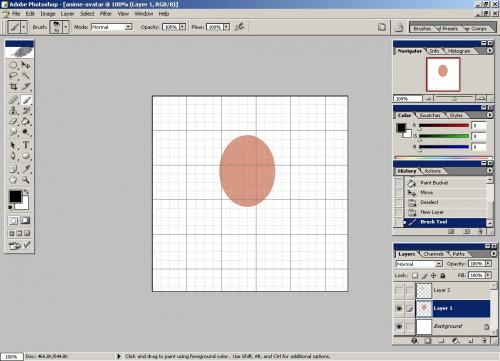
Attivare la griglia premendo Ctrl + 'sulla tastiera.
17 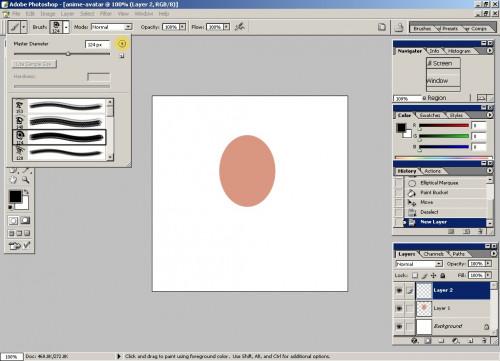
Create un nuovo livello. Selezionate lo strumento Pennello dalla barra degli strumenti. Sulla barra degli strumenti pennello, selezionate freccia a discesa del pennello. Accesso più spazzole premendo il tasto freccia destra. Selezionate il pennello "anime Eyes" dalla lista dei pennelli disponibili. Selezionare l'occhio della vostra scelta e poi cliccare sul documento, allineando con la griglia. Regolare la dimensione più grande, a seconda delle dimensioni del viso. Il pennello in questo tutorial è impostata a 124 pixel.
18 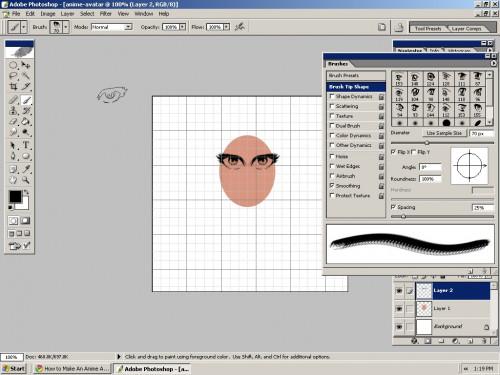
Vai alla scheda spazzole a destra dello schermo. In "Forma punta del pennello", attivare l'opzione "Flip X" controllando esso. Questo ribalta il pennello occhi, che consente di fare un duplicato facile. Fare clic una volta sullo schermo per aggiungere il secondo occhio.
19 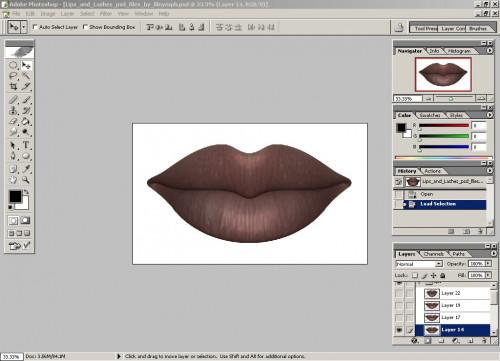
Create un nuovo livello. Aprire il file "labbra". Trova il livello contenente l'immagine delle labbra che si desidera utilizzare. Tenendo premuto il tasto Ctrl, fare clic sul livello e quindi copiare premendo Ctrl + C. Torna alle file di Anime-avatar. Incollare le labbra nel nuovo livello facendo clic Ctrl + V.
20 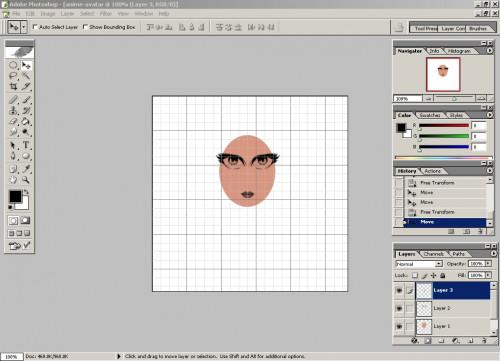
Vai su "Modifica" nella barra dei menu, e selezionare "Transform", quindi "Scala". Scala le labbra per adattare l'immagine.
21 Fare clic destro sul livello di labbra. Seleziona "Opzioni di fusione" e poi "Sovrapposizione colore." Cambiare il colore di una tonalità rosso, come # E11C41 al 50%.
22 Create un nuovo livello. Ripristinare le spazzole, e utilizzare una spazzola rotonda regolare per tracciare una linea per il naso. In anime tradizionali, il naso è minimizzato, e gli occhi sono enfatizzati.
23 Creare un altro livello. Torna alle spazzole, e selezionare il pennello "capelli anime" dal menu a discesa. Trova una spazzola per capelli adatto per il disegno e poi cliccare sul documento per aggiungere i capelli.
24 Creare un altro strato sottostante strato di capelli. Ripristinare nuovamente i pennelli, questa volta utilizzare una spazzola rotonda morbida. Cambiare colore a # 5A439A. Inizia a dipingere sotto lo strato di spazzola per capelli.
25 Abbellire occhi, controllare e archi dei capelli colorando in sotto rispettivi strati.
26 Modificare ulteriormente l'immagine cancellando alcuni dei rotondità dalla faccia, aggiungere luci al viso, e un'ombra intorno alle guance.
27 Create un nuovo livello. Disegnare la metà inferiore del anime avatar.
28 Creazione di un fondo per la creazione di un nuovo livello, e l'aggiunta di colori e forme come le nuvole ad esso. Salvare.
