August 9
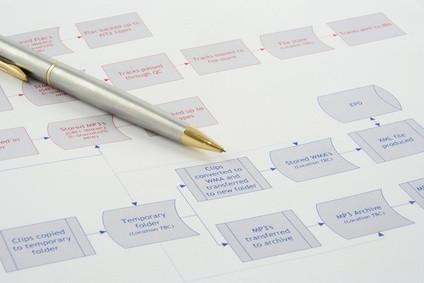
Microsoft Visio è un software per la creazione di qualsiasi tipo di diagramma di flusso. Visio funzioni separate per la creazione di diagrammi di flusso software di programmazione, diagrammi di flusso del flusso di dati, diagrammi di flusso dei processi di business e diagrammi di flusso del flusso di lavoro. Anche se la maggior parte delle persone utilizzano Visio per disegnare un diagramma di flusso se stessi, Visio è in grado di creare automaticamente e aggiornare un diagramma di flusso da database esterni. Mentre può richiedere un certo tempo per imparare ad utilizzare tutte le funzioni avanzate di Visio, un utente inesperto può creare diagrammi di flusso semplici facilmente e rapidamente.
1 Aprire il menu "File" sulla barra dei menu e selezionare "Nuovo". Selezionare "Scegli tipo di disegno." Viene visualizzata la schermata "Scegli tipo di disegno".
2 Selezionare "diagramma di flusso" dalla lista "Categoria" sullo schermo "Scegli tipo di disegno". Un elenco dei modelli apparirà sul lato destro dello schermo "Scegli tipo di disegno". Fare clic sul modello che descrive meglio il tipo di diagramma di flusso, e apparirà l'area di lavoro di Visio. Sul lato destro della zona di lavoro è una griglia. Questa griglia rappresenta la pagina in cui si attirare la vostra diagramma di flusso. Sul lato sinistro della zona di lavoro sono uno o più matrici. Uno stencil è un gruppo di simboli correlati e le immagini che vengono visualizzati come icone. Queste icone sono usate per creare il diagramma di flusso.
3 Selezionare "Salva con nome" dal menu "File" sulla barra dei menu. Inserire il nome del file e fare clic su "Salva".
4 Selezionare un'icona in ogni stampino. Tenere premuto il pulsante sinistro del mouse e trascinare l'icona sulla griglia. Posizionare l'icona sulla griglia selezionando l'icona, tenendo premuto il tasto sinistro del mouse, e il posizionamento l'icona.
5 Utilizzare lo "strumento Linea," sul "disegno Barra degli strumenti" per collegare le icone sulla griglia di partenza. È inoltre possibile collegare l'icona utilizzando il "Strumento Connettore" sulla "barra degli strumenti standard."
