January 22
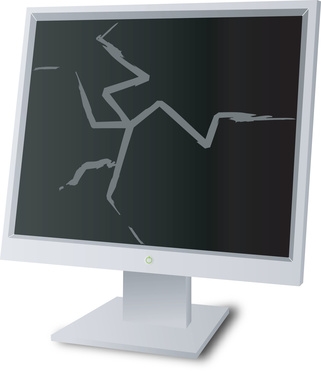
Windows XP offre agli utenti diversi metodi per trattare con gli aggiornamenti in conflitto con il funzionamento della tastiera e il mouse. Utilizzando Ripristino configurazione di sistema per ripristinare il computer a una configurazione precedente, prima è stato installato l'aggiornamento, dovrebbe essere tentata prima. Se la tastiera e il mouse non funzionano, quindi è molto probabile che non può accedere a Ripristino configurazione di sistema, mentre Windows è in esecuzione. Sarà necessario riavviare il computer in modalità provvisoria. Questo dovrebbe ignorare l'aggiornamento che ha causato il conflitto e permetterà di utilizzare Ripristino configurazione di sistema per rimuoverlo dal sistema. Un altro strumento di risoluzione dei problemi si può provare sta riportando indietro i driver di mouse e tastiera.
1 Spegnere il computer e poi; iniziare a premere immediatamente il tasto "F8" e continuare a premere fino a visualizzare il menu "Opzioni avanzate di Windows".
2 Utilizzare i tasti freccia per evidenziare "Modalità provvisoria" e premere Invio. Windows verrà riavviato in modalità provvisoria. Premere il tasto "OK" quando il disclaimer apre che informa che ci si trova in modalità provvisoria.
Se siete ancora in grado di utilizzare la tastiera o il mouse in modalità provvisoria, avviare la procedura per "Ripristino configurazione di sistema tramite prompt dei comandi", altrimenti passare al punto 3.
3 Ripristino Sistema aperto facendo clic sul pulsante "Start", poi mettendo in evidenza "Tutti i programmi", quindi "Accessori", quindi "Strumenti di sistema" e quindi facendo clic su "Ripristino configurazione di sistema."
In alternativa, è possibile aprire Ripristino configurazione di sistema utilizzando ricerca cliccando su "Start", poi "Cerca". Fare clic su "Tutti i file e le cartelle," quindi digitare "Ripristino configurazione di sistema" nella finestra di dialogo e fare clic su "Cerca". Fare doppio clic sul risultato.
4 Selezionare "Ripristina il computer a uno stato precedente", quando Ripristino configurazione di sistema apre e fare clic su "Avanti". Apparirà un calendario; date in grassetto sono i punti di ripristino.
Cliccate su una data e vi mostrerà i punti di ripristino disponibili. Selezionare un punto di ripristino in data anteriore al l'aggiornamento che ha causato la tastiera e il mouse per congelare e poi cliccare su "Avanti". Verificare che la data e l'ora selezionate siano corrette e fare clic su "Avanti". Il sistema viene riavviato e sarà restaurato per una configurazione precedente.
5 Spegnere il computer e poi, iniziare a premere immediatamente il tasto "F8" e continuare a premere fino a visualizzare il menu "Opzioni avanzate di Windows".
6 Utilizzare i tasti freccia per evidenziare "Modalità provvisoria con prompt dei comandi" e premere "Invio". Se richiesto, selezionare il sistema operativo e premere "Invio".
7 Accedere al computer utilizzando un account amministrativo. Se si è l'unica persona che ha un account sul computer, allora sei l'amministratore; eseguire il login come si farebbe normalmente.
8 Digitare "% SystemRoot% \ system32 \ restore \ rstrui.exe" (senza le virgolette) nel prompt dei comandi e premere "Invio".
9 Selezionare "Ripristina il computer a uno stato precedente", quando Ripristino configurazione di sistema apre e fare clic su "Avanti". Apparirà un calendario; date in grassetto sono i punti di ripristino.
Cliccate su una data e vi mostrerà i punti di ripristino disponibili. Selezionare un punto di ripristino in data anteriore al l'aggiornamento che ha causato la tastiera e il mouse per congelare e fare clic su "Avanti". Verificare che la data e l'ora selezionate siano corrette e fare clic su "Avanti". Il sistema viene riavviato e sarà restaurato per una configurazione precedente.
10 Avviare il computer in modalità provvisoria (vedere i passaggi 1 e 2 di "Sistema di restaurare tramite modalità provvisoria"). Aprire Gestione periferiche facendo clic su "Start", clic destro su "Risorse del computer", facendo clic su "Proprietà", facendo clic sulla scheda "Hardware" e quindi facendo clic su "Gestione periferiche".
11 Ripristinare il driver della tastiera; fare doppio clic su "tastiere". Si può avere più di una tastiera elencato. Right-click "PS 2 Keyboard /" e cliccare su "Proprietà". Fare clic sulla scheda "Driver" e fare clic su "Ripristina driver," click "Sì" quando richiesto. Riavviare il computer, se richiesto di farlo.
12 Ripristinare il driver del mouse; fare doppio clic su "Mouse e altri dispositivi di puntamento." Si può avere più di un dispositivo elencato. Tasto destro del mouse su un dispositivo e fare clic su "Proprietà". Fare clic sulla scheda "Driver" e fare clic su "Ripristina driver," click "Sì" quando richiesto. Fate questo per tutti i dispositivi elencati. Riavviare il computer, se richiesto di farlo.
