April 19
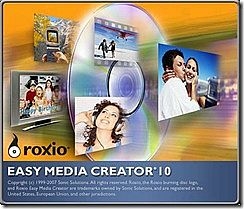
Roxio Easy Media Creator v10 lista portatile di caratteristiche, e
Le istruzioni su Masterizzare un CD di dati utilizzando Roxio Easy CD Creator 5
1 Easy Media Creator 10 è l'ultima versione del popolare software per la creazione dei media di Roxio e ha tutti gli strumenti necessari per la produzione di aspetto professionale VCD, SVCD o DVD. Essa ha le seguenti caratteristiche elencate di seguito. Roxio Easy Media Creator Suite Deluxe 10 ha tutte queste caratteristiche, più la riduzione del rumore audio di qualità superiore, il drag-and-drop creazione di video DivX e la pubblicazione, i contenuti automatici disco monitoraggio e la videoconferenza catalogazione, multi-party, e un dispositivo di acquisizione video Dazzle di alta qualità per la la conversione di video dalla maggior parte dei videoregistratori analogici e videocamere. 2 Salvare i file importanti e dati con facilità
Cosa sta succedendo: il progetto file Backup consente di eseguire facilmente il backup dei file importanti su un disco, disco rigido o altro dispositivo di memorizzazione. Un progetto file di backup possono essere programmati per l'esecuzione giornaliera, settimanale o mensile. Esecuzione di backup regolari delle tue foto, video, musica e documenti non è mai stato più importante nel nostro stile di vita digitale e Easy Media Creator 10 rende più facile che mai!
Come si fa:
Avviare Easy Media Creator casa.
Fare clic sui dati e scheda Backup nel riquadro del progetto e quindi selezionare i file di backup.
Nella finestra del progetto BackOnTrack, fare clic sul pulsante Sfoglia e utilizzare la finestra di dialogo Cerca cartella di dialogo per selezionare l'unità o la cartella contenente i file che si desidera archiviare.
Selezionare i tipi di file che si desidera archiviare. Scegliere Tutti i file nel percorso selezionato o solo i file nelle seguenti categorie.
Se si seleziona solo i file nelle seguenti categorie, selezionare le categorie di file che si desidera archiviare. Le scelte sono e-mail, finanziario, musica, foto, video e produttività e Registrazioni.
Se lo si desidera, inserire un segno di spunta nell'unico file di archivio modificati dopo casella di controllo per limitare il backup di file che sono stati modificati dopo la data selezionata.
Per modificare la data, fare clic sulla freccia data di dialogo per aprire il calendario. Quando si sceglie una data nel calendario, la data entrerà automaticamente nella casella della data.
Selezionare una destinazione per i file archiviati dall'elenco a discesa Selezione destinazione. La destinazione può essere una posizione disco rigido, un registratore di dischi, o un altro tipo di dispositivo di memorizzazione.
Per comprimere o crittografare il backup, fare clic sul pulsante Avanzate e selezionare le impostazioni appropriate.
Fare clic sul pulsante di azione per eseguire il progetto ora.
Suggerimento: per pianificare il progetto, scegliere una delle opzioni in passaggio 3 nella finestra Project.
Esegui ora: il progetto viene eseguito dopo aver fatto clic sul pulsante di azione.
Giornaliero: il progetto viene eseguito ogni giorno, al momento il progetto è stato creato.
Settimanale: il progetto viene eseguito una volta alla settimana, al momento e il giorno della settimana il progetto è stato creato. Mensile: il progetto viene eseguito una volta al mese, al momento e il giorno del mese il progetto è stato creato.
Per salvare il progetto, fare clic sul pulsante Salva. Inserire un nome per il progetto e fare clic sul pulsante OK.
Se avete deciso di eseguire il progetto ora, una finestra di avanzamento vi informerà quando il progetto è stato completato.
Fare clic sul pulsante Fine per tornare a completare.
3 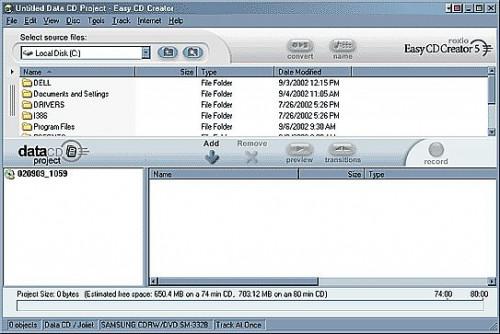
Masterizzazione e copia
* Burn gigabytes of data to HD DVD disc 4
* Copy discs in one click, including the latest Blu-ray and HD DVD discs
* Burn and copy data, audio, photo, video CDs and DVDs
* Copy your music movies & photos to iPod, PSP or mobile phones
* Create virtual disc drives and load disc images
* Burn a disc and create a disc image file at the same time
* Copy DVDs to double layer discs and preserve the original quality
* Secure your data with 128-bit encryption and password-protection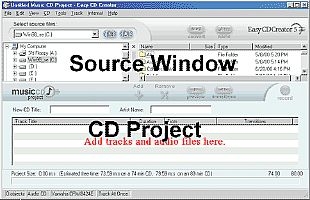
Masterizzare un CD di dati utilizzando Roxio Easy CD Creator 5:
Fare clic sul pulsante Start, scegliere programmi, Roxio Easy CD Creator 5, scegliere le applicazioni, e quindi fare clic su Easy CD Creator. L'applicazione del progetto CD dati si apre:
Nota sull'applicazione Progetto CD dati: La sezione superiore dell'applicazione è la finestra di origine, che viene utilizzato per selezionare le cartelle e / o file che si desidera masterizzare sul CD. La sezione inferiore dell'applicazione è la finestra CD Project, che mostra le cartelle e / o file già selezionati per masterizzare sul CD:
5 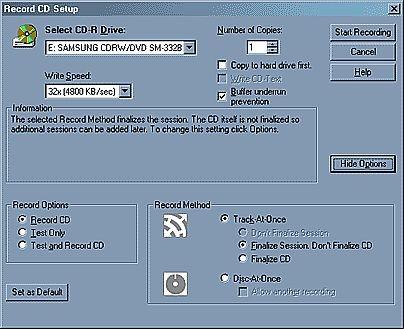
Dal menu File, scegliere Nuovo progetto CD, quindi selezionare CD dati. Inserire un CD vuoto nel lettore CD. Per selezionare le cartelle e / o file che si desidera inserire nel CD: Selezionare la cartella o il file che si desidera mettere su CD e fare clic su Aggiungi, che aggiunge la cartella o il file all'elenco progetto CD dati. Ripetere questa operazione fino a quando tutte le cartelle e / o file che si desidera copiare sono elencati nella lista progetto CD dati.
Nota: La barra di dimensioni del progetto in fondo l'applicazione vi mostra quanto spazio hai lasciato sul CD.
Ricorda: I suoi dati saranno copiati su CD - non spostati dal suo posto originale sul computer.
Per deselezionare una cartella e / o il file dal CD, evidenziare le cartelle e / o file sul elenco di progetti CD dati che non si desidera sul CD e cliccare su Rimuovi.
Nota: Questo non elimina le cartelle e / o file, semplicemente li rimuove dall'elenco progetto CD dati in modo che non verranno copiati.
Dopo aver selezionato tutte le cartelle e / o file che si desidera sul CD, fare clic su Registra. Verrà visualizzata la finestra di dialogo Registra impostazione CD.
Fare clic su Opzioni. La finestra di dialogo Impostazione Record CD mostra più opzioni di registrazione:
Assicurarsi che la sessione Finalize. Non è selezionata l'opzione CD non finalizzazione.
Nota: questa opzione consente di continuare a scrivere su un disco CD-R fino a quando è pieno e consente di riscrivere un disco CD-RW senza cancellare l'intero disco prima.
Fare clic su Start Recording. La finestra di dialogo Registra CD di avanzamento appare che vi mostra il tempo rimanente a sinistra per terminare la masterizzazione del CD
Una volta che il CD è stata completata, fare clic su OK. 6 Musica e audio
* Convert multiple songs into a format of your choice at once.
* Simultaneously rip CDs from multiple drives.
* Capture Internet radio or any PC audio directly from your Windows Vista desktop.
* Copy your favorite audio, movies or TV shows from any iPod to your PC.
* Convert audio and video files to your preferred format with the Windows Vista gadget
* Capture streaming Internet radio and music instantly
* Enjoy up to 50 hours of music on a DVD
* Create custom ringtones for your mobile phone
* Automatically add title, artist and genre tags to any audio track
* Create smooth transitions across all the tracks on your audio CD
* Span dozens of songs and compilations across multiple audio CDs
* Convert music from LPs and tapes into MP3 or wma format in 3 steps
* Combine audio tracks from CD, DVD or Internet radio
* Rip CDs, create compilation audio or mp3 CDs
7 Foto e video
* Add a perfect SmartSound soundtrack to slideshows and movies
* Capture and edit HD video
* Auto-fix your camera phone photos
* Show off any picture on your mobile phone without borders or bars
* Upload video to YouTube with one click
* Burn your TiVo shows to DVD and watch them anywhere
* Create 16:9 DVD video productions and photo slideshows
* Capture, import and edit High Definition (HD) video files
* Create DivX HD discs with full DVD-like menus to watch on HDTV
* Create high quality multi-image photo slideshows in HD or on DVD
* Access files across all home PCs & play back from UPnP-compliant devices
* Easily share your photos using peer-to-peer technology
* Automatically organize thousands of photos and create custom views
* Edit video like a pro with Timeline
* Preview and only capture the scenes you want from a DV camcorder
8 creazione di DVD
* Create compilation DVDs from DVD-Video, DivX and WMV files
* Copy DVD movies to DivX or WMV files and compress to CD or memory card
* Produce DVDs with movable menus, resizable buttons and text credits
* Exercise full creative control over DVD menu options
* Text editing with motion, rotation and 3D controls
* Menu-to-menu and title-to-menu transitions
* Take footage from a camcorder to a DVD in one click with Plug-n-Burn
* Control end-of-play action and link menu elements to specific files
* Add a menu overlay ??? change size, orientation, transparency and more
* Play Hollywood DVD movies and Video CDs on your PC with CinePlayer
9 di riserva
* Quickly restore a system without reinstalling Windows
* Schedule full, partial and unattended backups
* Back up everything from local or network PCs
* Recover data and applications in case of a crash, system failure, or virus
10 La riproduzione DVD
* Create personalized disc labels, DVD case inserts and booklets
* Choose from professional-quality templates or create your own
* Add a photo index to your disc label or insert to locate your photos
* Calibrate your printer to take the guesswork out of printing disc labels
