November 18
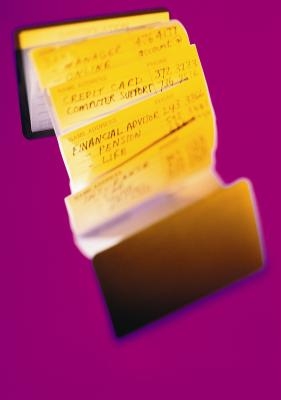
Microsoft Access offre una posizione ideale per memorizzare i contatti della rubrica. Invece di cercare i contatti all'interno della vostra e-mail o in un mucchio di scartoffie, mantenere i contatti in una posizione centralizzata. Dopo aver creato una rubrica in Access, è possibile inviare lettere ed e-mail dal database. Se si utilizza Access personalmente o professionalmente, è possibile creare una nuova tabella e popolarlo con i dati per produrre una rubrica.
1 Creare un nuovo database di Microsoft Access, o aprire un database esistente dalla scheda "File" del nastro nella parte superiore della pagina. È possibile integrare la rubrica con altri tavoli per massimizzare le capacità del database utilizzando un database di Access esistente. Se si desidera solo il database per memorizzare i contatti, creare un nuovo database da zero.
2 Selezionare la scheda "Crea" del nastro e fare clic sul pulsante "Tabella Design". Questo crea una tabella da un modello vuoto e consente di immettere i campi appropriati e tipi di dati. Una tabella si presenta come un foglio di calcolo di Excel, ma ha una struttura interna definita che si determina nel "View Design" della tabella.
3 Digitare i campi che si desidera disponibile nella colonna "Nome campo" della griglia di struttura della tabella. I suoi campi dovrebbero includere "Nome", "numero di telefono", "Indirizzo", "E-mail" e tutti gli altri campi appropriati. Lasciare il "tipo di dati" come "testo" per la maggior parte dei campi, ad eccezione di tutti i campi numerici, come "Numero di telefono".
4 Fai clic destro sul identificatore univoco e selezionare "Chiave primaria." "chiavi primarie" permetterà di costruire relazioni tra le tabelle. Dal momento che il campo "chiave primaria" ha un unico insieme di caratteri per ogni record, i personaggi aiutano a individuare i record all'interno del vostro tavolo.
5 Selezionare la scheda "Home" del nastro, fai clic su "Visualizza" e selezionare "visualizzazione Foglio dati." Inserisci tutti i tuoi dati indirizzo libro nella tabella e premere l'icona "Salva" nell'angolo in alto a sinistra. Fare clic sulla freccia nel campo di intestazione e selezionare "Ordina dalla A alla Z" o "Sort dalla Z alla A" per modificare l'ordine.
