January 5

Ci sono poche cose che abbiamo prezioso più di vecchie fotografie, siano essi foto di famiglia o immagini storiche conservate in un archivio universitario. Ci danno un collegamento diretto con il passato in un modo molto personale che i libri da soli non possono trasmettere. Ma purtroppo molte di queste vecchie immagini sono in forma grezza, sia a causa di negligenza, incidenti, o semplicemente il passare del tempo. Fortunatamente, è spesso possibile utilizzare Adobe Photoshop per ripristinare vecchie fotografie, riparare eventuali, macchiate o aree danneggiate, scoloriti.
1 Effettua la scansione del vecchio fotografia utilizzando la migliore impostazione di qualità nel software dello scanner, e salvarlo sul disco rigido.
Aprire Photoshop. Poi andare su File, e selezionare "Apri". Individuare il file immagine, e aprirlo.
3 
Vai alla barra degli strumenti e selezionare lo strumento "Patch". Assicurarsi che nelle opzioni in alto è impostato su "Source". Vedrete nell'esempio che vi è una grande lacrima vicino alla parte superiore della fotografia. Utilizzare lo strumento "patch" per effettuare una selezione intorno a questa zona danneggiata.
4 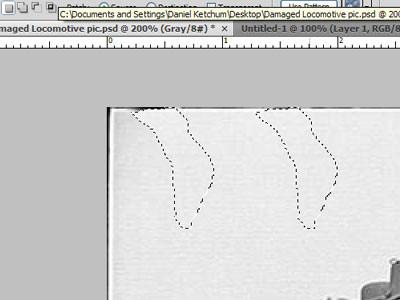
Ora trascinate il cursore su un punto nelle vicinanze si vorrebbe attirare la vostra patch. Si vedrà in anteprima durante il trascinamento. Nota: Lo stesso metodo può anche essere usato per riparare grandi macchie.
5 
Selezionare lo strumento "Timbro Clone". Se ci sono rimaste macchie, linee o macchie, tenere premuto il tasto ALT e fare clic vicino (ma non in) l'area che si desidera correggere per selezionare una sorgente. Poi dipingere sopra la zona che si desidera correggere.
6 Rimuovere qualsiasi rumore dalla foto cliccando su "Filtro", quindi "Noise", e cliccare su "ridurre il rumore." Impostare la "forza" a 10, la "preservare Dettagli" per il 10%, e le restanti impostazioni a 0 (questi sono impostazioni suggerite, e si dovrebbe regolare verso l'alto o verso il basso a seconda del anteprima come si fanno le regolazioni).
7 Rimuovere la tinta rossa che a volte rovina vecchie foto a colori andando su "Immagine" e cliccando su "Colore automatico."
8 Rimuovere la polvere dalla vostra foto andando su "Filtro", poi "Noise" e cliccando su "polvere e graffi." Regolare le impostazioni in modo che l'anteprima ti dà il miglior compromesso tra la polvere-rimozione e la nitidezza complessiva.
