April 5
Ci sono momenti in cui avete preso davvero una buona immagine solo per scoprire che una macchia sta rivelando che toglie dal resto dell'immagine. Anche se questo può essere sconcertante è anche facile da risolvere. Con pochi passaggi corti è possibile rimuovere le imperfezioni in Adobe Photoshop e creare un'immagine ancora migliore di quella che prima ha preso.
1 
Scegli un'immagine che ti piace, ma che ha un paio di difetti che si desidera correggere. Un'immagine che non sia già stato modificato funziona meglio. In genere, la fotografia utilizzata sarà un primo piano del volto di qualcuno da difetti non sono così evidenti da una certa distanza, anche se qualsiasi fotografia funzionerà.
2 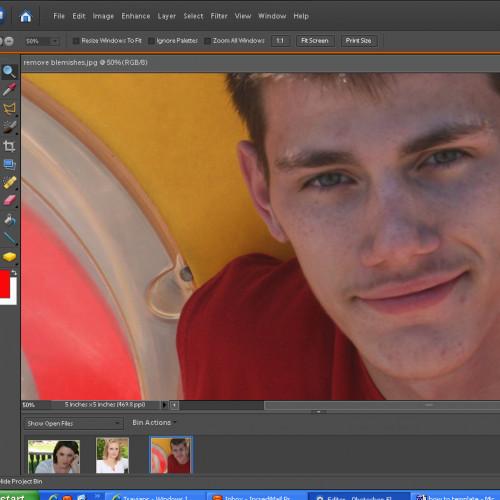
Zoom sul volto in modo da avere una chiara idea di dove si trovano le macchie. Se possibile montare tutte le macchie sullo schermo in modo che non c'è bisogno di muoversi intorno all'immagine mentre viene ingrandita.
3 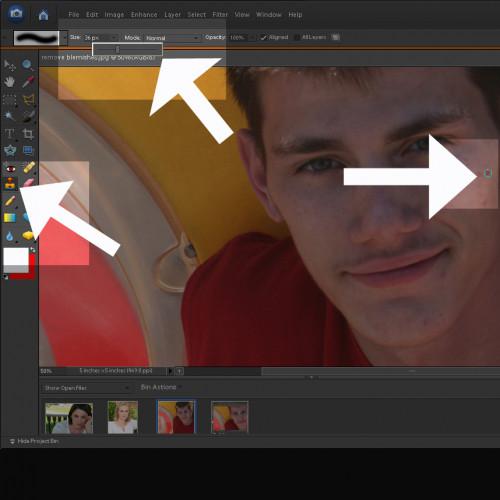
Fare clic sullo strumento timbro clone. Questo strumento si trova nella cassetta degli attrezzi a sinistra dello schermo di modifica di Photoshop e si presenta come un francobollo. Il timbro clone ti dà un pennello selezione nella forma di un cerchio con cui lavorare. Cercate di avere la misura macchia all'interno del cerchio Pennello di selezione. Se il cerchio è troppo grande o troppo piccolo è possibile regolare le dimensioni del pennello nella parte superiore della schermata di modifica.
4 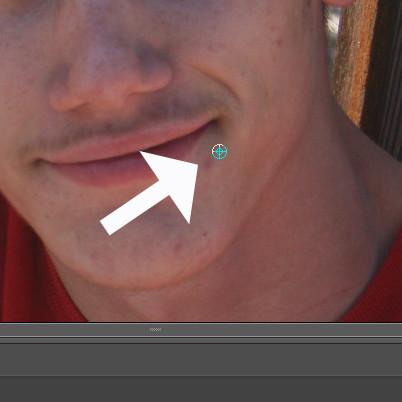
Posizionare il pennello di selezione in una zona di libero macchia il più vicino alla macchia, come si può dopo aver selezionato la dimensione del pennello corretto. Tenere premuto il tasto Alt sulla tastiera per selezionare quella zona. Il cursore cambierà da un cerchio ad un cerchio con una croce in essa. Questa è l'area che si può "clonare" o copiare sulla macchia. Se non siete soddisfatti della zona è stato utilizzato il tasto Alt per clonare scegliere un'altra zona e fare una copia da esso.
5 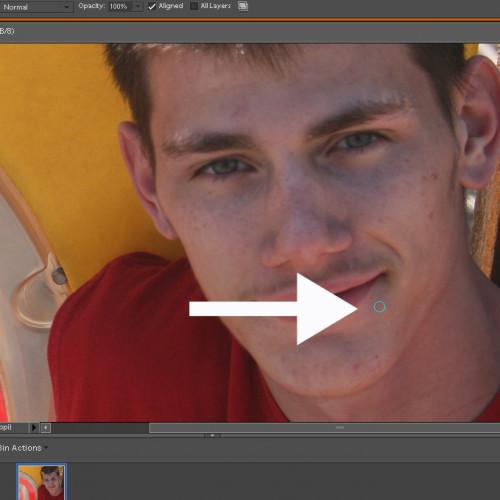
Rilasciare il tasto Alt, dopo aver effettuato la selezione poi posto il pennello di selezione sopra la macchia e fare clic su di esso. L'area è stata "clonato" sostituirà la macchia dando l'apparenza di pelle più chiara. Ogni volta che si arriva a un nuovo difetto, utilizzare il tasto Alt per clonare una nuova area di pelle vicino che macchia fino a quando la pelle appare chiaro come si desidera, mentre ancora alla ricerca naturale.
