December 4
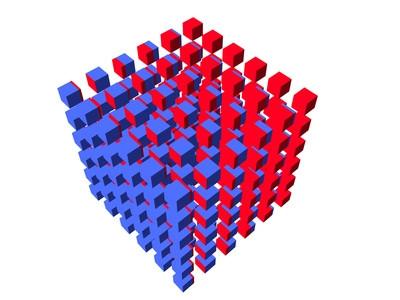
applicazioni Visual Basic che coinvolgono database consentono agli utenti di aggiungere, eliminare o modificare alcuni campi all'interno del database per aiutare l'utente a organizzare le informazioni, come listini prezzi, tipi di inventario o nomi e indirizzi per esempio. Creare un'applicazione Visual Basic che utilizza un database implica la creazione dell'interfaccia utente, vincolante l'applicazione di un database e quindi aggiungendo il codice dietro di esso per farlo funzionare correttamente. Questi tipi di applicazioni possono essere costruite in ambiente di sviluppo completo di Microsoft di Visual Studio.NET o Visual Basic Express disponibile come download gratuito da Microsoft.com.
1 Creare un database di informazioni a Microsoft Access se non l'hai già fatto. Assicurarsi che le intestazioni delle colonne sono ciò che si desidera che gli utenti fanno riferimento alla informazioni da parte. Per esempio, se si sta costruendo uno spazio per riporre indirizzi e numeri telefonici, etichettare le colonne "Indirizzo" e "numero di telefono" non "Coulumn2" o "Colonna3." Doppio controllare il resto delle informazioni per la precisione.
2 Apri il tuo ambiente di sviluppo. Fai clic su "Progetto" accanto a "Crea" nell'angolo in alto a sinistra dello schermo. Scegliere "Windows Form Application" dalle scelte nella nuova finestra e digitare il nome della nuova applicazione Visual Basic nella casella "Nome" in basso. Fai clic su "OK" quando hai finito.
3 Trascinare una casella "Etichetta" dalla "Tool Box" sul lato sinistro dello schermo per il modulo in bianco a destra. Clicca su "Label" una volta e quindi fare clic sulla scheda "Proprietà" sul lato destro dello schermo. Cambiare la proprietà "Testo" per includere eventuali istruzioni utili per l'utente, come, "Fare clic sul campo che si desidera eseguire la ricerca per ..." e premere "Invio" quando hai finito.
4 Fare clic e trascinare una "Data Grid View" voce del display al form. Questo è ciò che le informazioni del database verrà visualizzato in una volta che è legato in su. Passare le scelte di menu superiore e cliccare sulla parola "dati" quindi scegliere "Aggiungi nuova origine dati." Si aprirà una finestra con "Database" già evidenziato. Fai clic su "Avanti". Fai clic su "Nuovo collegamento". Scegliere "Sfoglia" e passare alla posizione sul disco rigido che contiene il database. Fare clic sul file e scegliere "Test di connessione" e quindi fare clic su "OK" per voi tornare all'ambiente di sviluppo.
5 Fare clic sul "Data Grid View" nel mezzo del modulo. Si noti la "freccia" po 'lungo il bordo superiore. Clicca su "freccia" poco per espanderlo. Fare clic su "Modifica colonne" e visualizzarli per assicurarsi che essi sembrano corretti. Se trovate errori nel modo in cui appaiono le intestazioni, sarete in grado di risolvere il problema da questa schermata. Chiudere lo schermo quando si è finito.
6 Fare clic e trascinare una "Tavola Adapter" dal "Tool Box" e posizionarlo sulla griglia di lavoro. Fare doppio clic sull'icona "Adapter Tab" nella parte inferiore della griglia per portarvi alla schermata di codifica. Dichiarare il nome del database, ad esempio "customerInformationDatabase fioco come nuovo CustomerInformationDatabaseSet ()" senza le virgolette esterne. Impostare il database per il "Adapter Tabella" digitando "Dim customerInformationTableAdapter come nuovo CustomerInformationDatabaseTableAdapter.CustomerInformationDatabaseSet ()" senza le virgolette. Per aggiornare un campo nel database clienti, digitare la sintassi nel seguente formato sostituendo le macchie "Nameof" con i nomi dei file, "Me.NameofTableAdapter.Update (Me.NameofDatabaseSet.FieldinDatbase)" senza le virgolette aggiunte. Continuare ad aggiungere il codice per far funzionare la banca dati. Il codice che si intende utilizzare varia ampiamente a seconda delle circostanze e delle necessità.
7 Eseguire il progetto di database di Visual Basic facendo clic sulla "freccia verde" che punta a destra lungo le scelte icona in alto nella parte superiore dello schermo. Testare l'applicazione e correggere eventuali errori che si possono trovare.
