April 4

Costruire un pezzo scorrevole per pezzo aggiunge un po 'di fascino alla presentazione. Ecco come utilizzare accumulo di Apple Keynote in effetti nel prossimo presentazione.
Avviare l'applicazione Keynote '09 di Apple dal Dock o nella cartella Applicazioni.
2 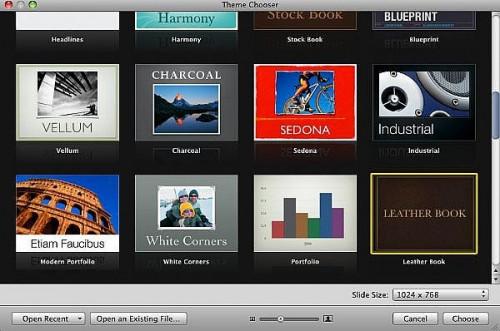
Selezionare un tema per la presentazione. Per questo esempio useremo il tema "Leather Book".
3 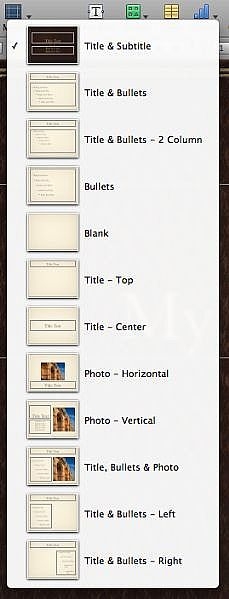
Aggiungere un nuovo titolo diapositiva. Dovrebbe già essere lì quando si crea un nuovo documento Keynote '09, ma solo nel caso in cui non è un "Titolo e sottotitolo" slide, selezionare la voce "Masters" dal menu in alto e selezionare lo schema diapositiva appropriata.
4 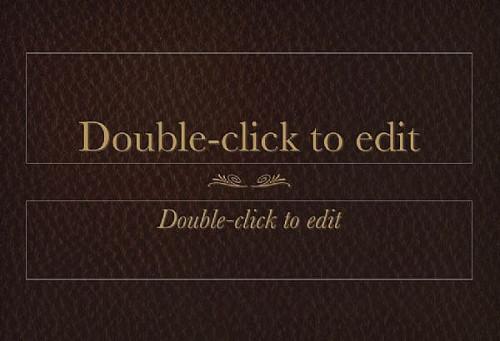
Fare doppio clic su cui si dice "Doppio clic per modificare" e inserire il proprio testo in entrambe le zone.
5
Aprire l'ispettore facendo clic sul pulsante Impostazioni nel menu in alto.
6
Aprire Impostazioni Animazione, cliccando sulla casella giallo-arancione con linee di movimento a destra sulla parte superiore della finestra Impostazioni.
7 Selezionare il testo del titolo (quello grande).
8 
Fai clic su "Build A" nella finestra Impostazioni Animazione.
9 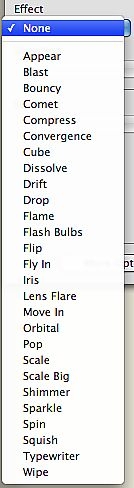
Selezionare l'effetto desiderato dal menu a tendina "Effetti". Per questo esempio useremo l'effetto "macchina da scrivere". Si può vedere che l'effetto sarà simile nella finestra di anteprima ispettore.
10 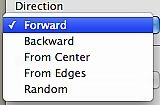
Scegliere la direzione in cui si desidera che l'effetto a decorrere dal menu a discesa "Direzione". Ogni volta che si seleziona una nuova opzione di anteprima Inspector vi mostrerà quello che sembra.
11
Aumentare o diminuire la durata di questo effetto aumentando o diminuendo il numero di secondi nella casella "Durata".
12 Ripetere i passaggi precedenti con l'altro testo sulla pagina, utilizzando gli stessi o diversi effetti. Buon divertimento con questo! 13
Se si desidera che gli effetti su ogni oggetto (righe di testo) che si terrà al tempo stesso, assicurarsi che lo stesso valore è nella casella a discesa "Ordine" in Impostazioni. Se si desidera uno accada prima che l'altro, assegnare uno di loro "1" e l'altro "2." L ' "Ordine" discesa avrà i numeri che ci sono oggetti della pagina.
14
Fare clic sul pulsante "Play" nella parte superiore dello schermo per visualizzare in anteprima gli effetti. Per impostazione predefinita, questi effetti sono attivati con un clic, ma è possibile modificare questo aprendo il cassetto "Altre opzioni" nella finestra di ispezione.
