October 22
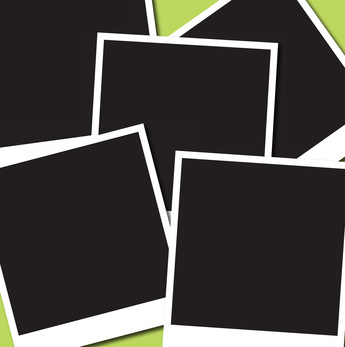
Photoshop CS2 è un potente programma di fotoritocco utilizzato dai fotografi e sviluppatori web. Può essere difficile da utilizzare a causa del gran numero di caratteristiche disponibili. Fortunatamente, la maggior parte degli utenti utilizzano solo il 10 al 25 per cento del programma e hanno trovato il modo migliore per eseguire determinate azioni. Anche se CS2 non è l'ultima versione di Photoshop, molte delle competenze apprese nelle versioni successive ancora può essere utilizzato.
Photoshop CS2 ha due ottimi strumenti di selezione. Lo strumento "lazo magnetico" rileva automaticamente i bordi nella vostra foto come si traccia. Questo di solito è più facile e più preciso rispetto lo strumento lazo poligonale o regolare. Per utilizzarlo, selezionare lo strumento lazo magnetico dalla barra degli strumenti, fare clic sul tuo foto e lentamente tracciare il percorso che si desidera selezionare. Quando si sposta il mouse, si creerà ancoraggi automatici. Continuare a tracciare esso fino a tornare al punto originale.
Il secondo strumento è lo strumento "bacchetta magica". Si rileverà e selezionare solo le regioni di un determinato colore. Questo è grande quando è necessario rimuovere uno sfondo da una foto. Per utilizzarlo, selezionare lo strumento bacchetta magica dalla barra degli strumenti, fai clic su una regione e quindi trascinare il cursore attraverso la foto. Come si trascina, Photoshop determinerà quali colori che stai cercando e regolare la sua selezione in modo appropriato. Siate pazienti, però, perché più si trascina, più si dica Photoshop che più colori sono accettabili e più selezionerà.
Una delle caratteristiche più interessanti di Photoshop è lo strumento clone. Questo può essere usato per creare una copia di un'immagine (quindi clone) oppure può rimuovere parte di un'immagine da uno sfondo. Questo è comunemente usato nella manipolazione di foto professionalmente. Per utilizzarlo, selezionare lo strumento clone dalla barra degli strumenti, tenere premuto il tasto ALT e fare clic sull'area che si desidera clonare. Quindi fare clic e trascinare altrove sulla foto di "dipingere" mio regione campione. Per rimuovere un elemento, degustare una regione vicino ad esso, poi dipingere su ciò che non si vuole essere visibile.
Photoshop offre controlli estremamente avanzati per i fotografi professionisti oltre le qualità della loro immagine. Essi possono regolare la luminosità, il contrasto, l'esposizione, la correzione del colore, tonalità, rumore e così via. Tuttavia, ciò può essere un compito per un utente più casuale. Fortunatamente, Photoshop ha processi automatici per correggere la foto con le impostazioni ottimali. Questo consente di risparmiare tempo in fase di post-elaborazione e risulta spesso in un risultato finale migliore o comparabile.
Per visualizzare le opzioni automatiche, selezionare il sotto-menu "Automatico" dal menu "immagine" nella parte superiore del programma. Dall'elenco che appare, "Livelli automatici" è la migliore da utilizzare nella maggior parte dei casi - che consente di regolare ogni impostazione di quello che Photoshop determina che è meglio. C'è anche "Auto Color" e "Auto Contrasto", che cambierà solo le impostazioni. Questi potrebbero essere meglio utilizzare se la foto ha elementi insoliti, come ad esempio una vasta area bianca o luce insolita. Sentitevi liberi di giocare con le diverse opzioni. È possibile utilizzare CTRL + Z per annullare e confrontare ciascuno.
