January 29
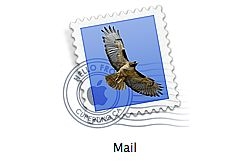
La maggior parte dei programmi di posta elettronica consentono di gestire, ordinare e archiviare la posta in arrivo automaticamente con le regole. Mail.app di Apple non fa eccezione. Sulla base di criteri impostati, Mail può spostare un messaggio in una nuova cartella, evidenziarla colori diversi, archiviare l'e-mail o anche in avanti altrove. Questo tutorial vi porterà attraverso i passi necessari per spostare il vostro e-mail da eHow.com alla propria cartella.
Avviare Mail.app su Apple Macintosh computer facendo clic sull'icona nel dock o aprendo "Applicazioni" e trovare l'icona lì.
2 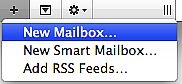
Fare clic sul segno più in basso a sinistra dello schermo Mail.app e selezionare "Nuova cassetta postale."
3 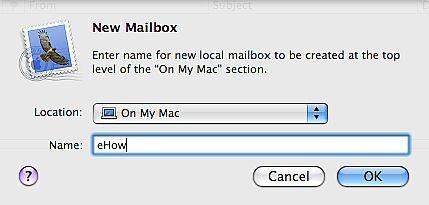
Digitare eHow nella finestra del prompt dei pop-up. Questo creerà una cassetta postale "eHow" in Mail.app.
4 
Tenere premuto il tasto Comando (alias "Apple") e premere la virgola o andare al menu principale di Apple Mail e selezionare Mail> Preferenze per aprire le preferenze di Mail.
5
Fare clic sull'icona "Regole". E 'quello con la busta e le frecce che esce di esso in alto a destra della finestra Preferenze di Apple Mail.
6
Fare clic sul pulsante "Aggiungi regola" sul lato destro.
7
Digitare una descrizione della regola. Per questo esercizio, digitare "Spostare posta da eHow.com."
8
Selezionare "qualsiasi" o "tutto" dal menu a tendina per specificare se si desidera che tutte le condizioni che devono essere soddisfatte prima di eseguire l'azione o uno di essi. Per questo esercizio, fai clic su "tutti".
9 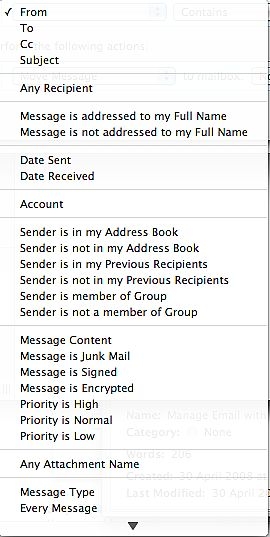
Selezionare "Da" nella casella a discesa nella prima condizione. Questo è il campo che questa regola controllerà. È possibile selezionare Da, A, CC, Soggetto, moderatore Messaggio o un numero di altri campi.
10 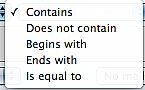
Selezionare "Contiene" dalla prossima casella a discesa. Le altre opzioni sono "non contiene", "Inizia con", "finisce con" e "È uguale a."
11
Digitare la parola che si desidera abbinare. Per questo esempio, digitare "eHow". Si dovrebbe avere una dichiarazione completa che dice "Da Contiene eHow."
12 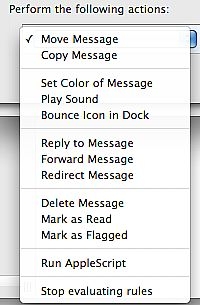
Selezionare "Sposta il messaggio" nella prima casella a discesa nella sezione "Eseguire le seguenti azioni". Qui è possibile specificare diverse azioni come cambiare il colore del messaggio e-mail, il reindirizzamento a un altro indirizzo di posta elettronica e anche impostare una risposta automatica tra le altre cose.
13 
Selezionare "eHow" nel prossimo casella a discesa per specificare quale cassetta postale per l'invio dei messaggi.
Fai clic su "Applica" o "non si applicano" nel prompt che chiede: "Vuoi applicare le regole ai messaggi nelle cassette postali selezionati" Se si seleziona "Applica", Mail.app di Apple verrà applicata la nuova regola a tutti i messaggi attualmente in cassette postali. Se si fa clic su "non si applicano," Mail lascerà i tuoi messaggi correnti da solo. La regola verrà ora applicata a tutti i nuovi messaggi di posta elettronica che arrivano.
16 Chiudere finestra Preferenze di Apple Mail, fare clic la sfera rossa in alto a sinistra.
