April 5

Photoshop è uno strumento di elaborazione delle immagini che può manipolare le immagini per rappresentare quasi tutto: gli UFO, i mostri e persino fantasmi. Per tali fantasmi, tutto ciò che serve è uno sfondo digitale, come un palazzo di dissolvenza o, notte di neve scura, e la foto digitale di una persona. Metterli insieme crea una foto adatta per Halloween o qualsiasi affare infestata. Si noti che i dettagli possono variare a seconda della versione di Photoshop utilizzato.
Aprire fotografia di ogni persona di utilizzare come un fantasma. Per un fantasma più tradizionale, scegliere qualcuno che indossa un abito. Per dare il quoziente orrore, è possibile eliminare le membra di quella persona o distorcere i lineamenti del viso. Questo esempio utilizza una foto di tutto il corpo di una modella.
2 Ruotare la foto in un livello facendo doppio clic sul livello "sfondo" nella finestra "Livelli".
3 Selezionare le aree di sfondo nella foto che non si desidera includere come parte del fantasma. Utilizzare una combinazione di "bacchetta magica" e "strumento Lazo." La sua selezione non deve essere esatti. Assicurarsi che la casella "contigua" è abilitato.
Premere il tasto "Delete" per cancellare lo sfondo.
5 
Ritagliare la foto in base alle esigenze utilizzando la "bacchetta magica" e "Selezione rettangolare" con l'opzione "Crop" del menu "Immagine".
6 
Scegliere il menu "Immagine", poi "Regolazioni" e poi "Togli saturazione" per attivare in bianco e nero l'immagine.
7 Premere i tasti "Ctrl" e "A" per selezionare l'intero tasti "C" per copiare foto e poi il tasto "Ctrl" e.
Aprire la foto di sfondo. Questo esempio utilizza una scena di neve.
9 
Premere i tasti "V" "Ctrl" e incollare la foto precedentemente copiato di una persona in un nuovo livello della scena. Spostare l'immagine incollata e regolarne le dimensioni in base alle esigenze.
10 Dal menu "Filtro", scegliere "Blur" e "Motion Blur". Verrà visualizzata la finestra di dialogo "Motion Blur".
11 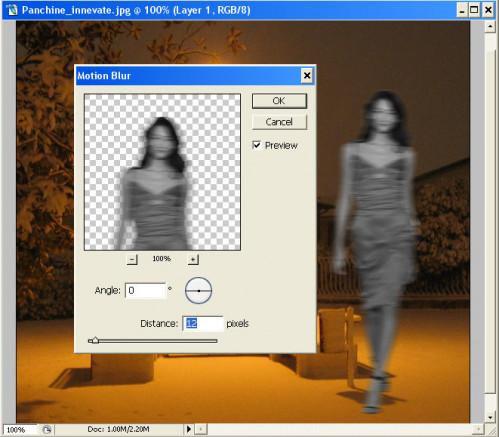
Aggiungere una sfocatura al vostro angolo desiderato. Questo esempio utilizza una macchia di 12 pixel con un angolo di 0 gradi. Fare clic sulla casella "Anteprima" per visualizzare le opzioni applicate all'immagine.
12 Fare clic sul pulsante "OK" per chiudere la finestra di dialogo "Motion Blur". 13 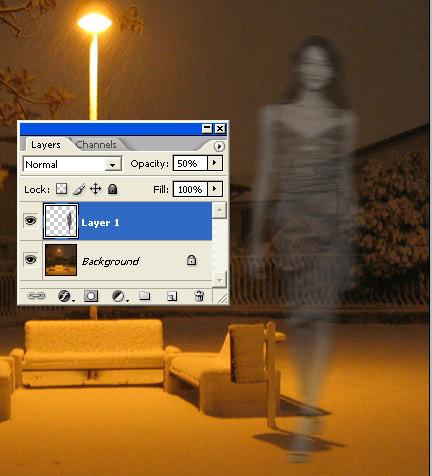
Fare il fantasma trasparente regolando il cursore "Opacità" nella finestra di dialogo "Livelli". Questo esempio utilizza un valore di opacità del 50 per cento.
14 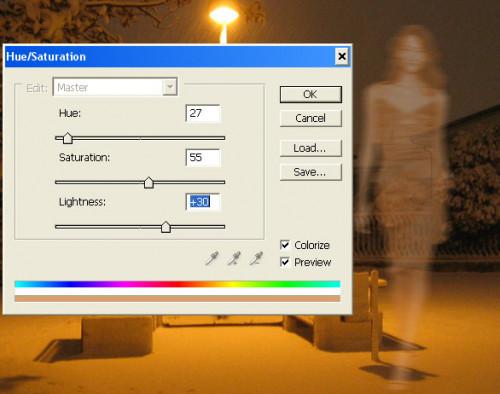
Applicare effetti aggiuntivi al fantasma, se necessario. Ad esempio, è possibile rendere i colori fantasma si fondono con lo sfondo come segue: Scegliere il menu "immagine", "Regolazioni" e "Tonalità / Saturazione" per visualizzare la finestra di dialogo "Tonalità / Saturazione". Fare clic sulla casella "Colora" e regolare le impostazioni per la tua foto. In questo esempio, "Tinta" è stato fissato a 27, "Saturazione" a 55, e "leggerezza" a +30.
