December 14
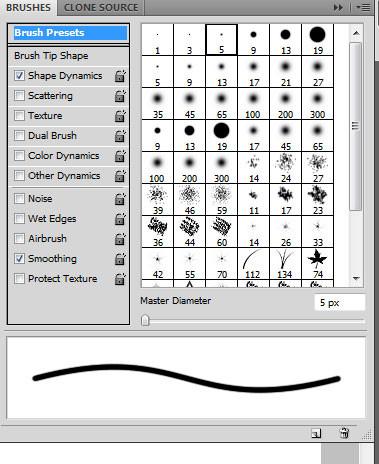
Con l'eccezione dello strumento penna, lo strumento pennello è lo strumento più versatile nell'arsenale di Adobe Photoshop. Ci sono una moltitudine di compiti per i quali è possibile utilizzare lo strumento pennello. tra cui il ritocco, disegno a mano libera e stampaggio. Tuttavia, al fine di esaurire veramente il potenziale dello strumento pennello, è necessario capire come cambiare il tuo stile di spazzola, spazzole di importazione nella vostra cassetta degli attrezzi e rendere i vostri pennelli.
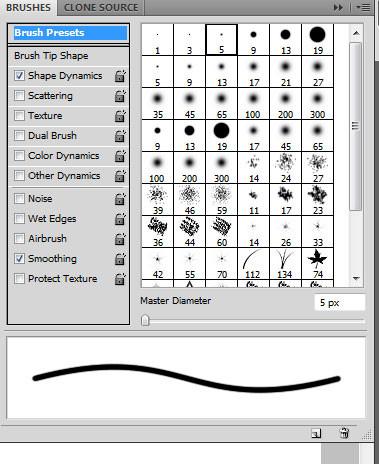
Per modificare le dimensioni e la forma del pennello, premere il tasto F5 sulla tastiera per aprire la finestra di pennello. Apparirà una serie di spazzole pre-formattati, insieme a un menu di opzioni che è possibile utilizzare per personalizzare il pennello.
Scegliere il pennello che meglio si adatta alle proprie preferenze facendo clic sulla sua piazza visualizzazione delle dimensioni a destra della finestra di pennello. Utilizzare la barra di scorrimento sotto il titolo "Diametro Master" per aumentare o diminuire le dimensioni del pennello. È possibile modificare ulteriormente la consistenza, la forma o dinamiche, o stilizzare ulteriormente il pennello, controllando una delle caselle nel menu di forma della punta della finestra pennello sulla sinistra.
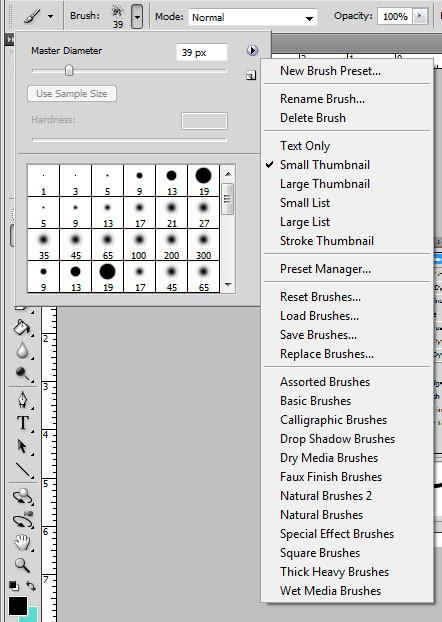
È possibile scaricare pennelli personalizzati da Internet in una varietà di stili e forme. Per caricare un set di spazzole che avete scaricato, selezionare lo strumento pennello nella barra degli strumenti di base e fare clic sulla piccola freccia accanto all'indicatore di pennello nella parte superiore dello schermo. Fare clic sulla freccia accanto all'indicatore di dimensione per aprire il menu pennello. Scegliere "pennelli di carico."
Quando il selettore file si apre, scegliere il nuovo file pennello - pennello file avranno sempre una estensione .abr - e fare clic su "Carica". Il vostro nuovo set di pennelli verrà aggiunto alla palette pennello.
Prima di creare il proprio pennello, è necessario disporre di un disegno a mano libera o un'immagine che servirà come base per il pennello. I pennelli possono essere semplici o incredibilmente dettagliato a seconda l'immagine utilizzata per crearli.
Per rendere il vostro pennello, aprire il file che contiene il suo design. Per rendere possibile la migliore pennello, può essere necessario modificare il file. Se si utilizza un'immagine a colori, convertire l'immagine in scala di grigi scegliendo il menu a discesa "Immagine" dalla parte superiore dello schermo e scegliendo "Mode" e "scala di grigi". Selezionare "OK" per eliminare le informazioni sul colore.
Continuare a modificare l'immagine scegliendo il menu a discesa "Immagine" di nuovo e selezionando "Regolazione" e poi "livelli". Utilizzando la barra di scorrimento nella parte inferiore dello schermo, regolare le impostazioni fino ad ottenere un'immagine che ha un forte contrasto tra le sue parti in bianco e nero.
Una volta che si è soddisfatti con l'immagine, selezionare il menu a discesa "Modifica" dal menu in alto e "Definisci pennello predefinito." Un nome al pennello nella finestra pop-up che appare. È ora possibile utilizzare il pennello e personalizzare ulteriormente la sua forma e stile utilizzando il manager di base pennello predefinito nella parte superiore dello schermo.
