June 21

Opacità è il grado di trasparenza che esiste in un'immagine. Se un'immagine ha 100 per cento di opacità, non è affatto trasparente. Come si diminuisce la quantità di opacità, diventa più trasparente. Si consiglia di schiarire l'immagine in modo da poter aggiungere testo o un'altra immagine in un altro strato e si fondono le due cose insieme.
1 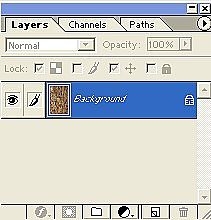
Apri la tua immagine in Adobe Photoshop. Si noterà che il pannello Livelli mostra l'immagine come sfondo. Se non è possibile vedere il pannello Livelli, selezionare la scheda di Windows e fare clic su "Mostra livelli."
2 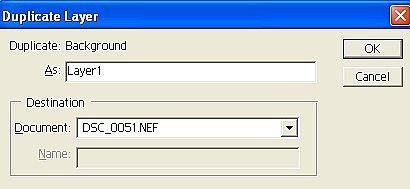
Nella scheda Livelli, cliccare su "livelli duplicati," e vedrete la finestra di dialogo che vi permetterà di dare un nome al livello o di aprire lo strato in un nuovo documento.
3 
Si noti che ogni strato ha un cursore di controllo per l'opacità. È inoltre possibile bloccare un livello per mantenere al dettaglio in quello strato. Si noti il livello di sfondo è bloccato. Fare doppio clic sul livello 1 per aprire la palette Stile livello.
4 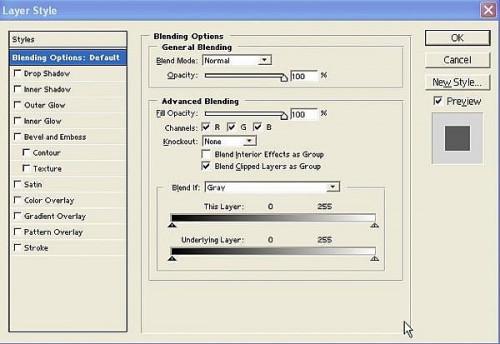
È ora possibile regolare l'opacità del livello 1 utilizzando il cursore o digitando un numero. Cambiare il metodo di fusione a schermo e ridurre l'opacità al 80, rendendo l'immagine più trasparente e utile come sfondo in un programma di impaginazione o su una pagina Web.
5 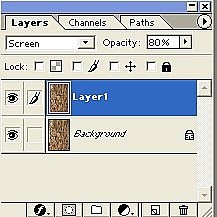
Si noti l'immagine di anteprima di livello 1 è più leggero e più trasparente l'immagine di sfondo che. A questo punto è possibile unire i due strati in un solo selezionando "Unico livello" dal menu a discesa Livello.
6 
Quando l'immagine viene appiattita, i due strati vengono uniti in un unico livello, creando una nuova immagine che è più trasparente e adatto come sfondo.
