July 24
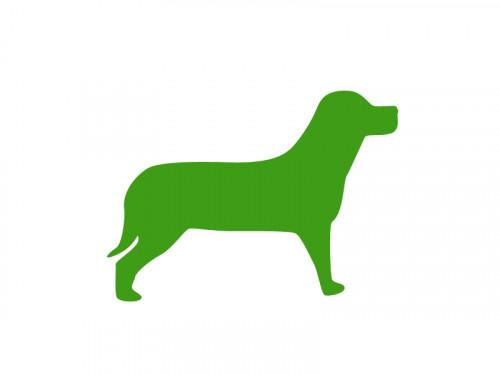
Un'icona è un pezzo di opere d'arte. Nel mondo dei computer è spesso associata a quelle piccole immagini che vengono utilizzati per sostituire una parola o un comando. È possibile fare un'icona che muove utilizzando la funzione di animazione in Photoshop. Questo si basa sullo stesso principio applicato per fare immagini in movimento. vengono create diverse immagini simili, con lievi differenze tra ogni immagine. Le immagini vengono proiettate, uno dopo l'altro, che dà l'illusione di movimento.
1 Decidi cosa vuoi l'icona fare. Se l'icona è una foto di un cane, forse si vuole che appaia come se si sta saltando su e giù. Supponiamo che questo è l'icona in movimento che si desidera creare.
2 Creare tre immagini digitali del vostro cane. La prima immagine sarà del vostro cane in piedi sul suolo. Si creerà due ulteriori immagini digitali, esattamente la stessa dimensione come il primo. Ma, nella seconda immagine si sposta il cane fino al centro dell'immagine. Nella terza immagine si sposta il cane fino alla parte superiore della foto.
3 Aprire tutte e tre le immagini digitali in Photoshop, e ridurre al minimo per un momento al fine di fare il passo successivo. Per ridurre al minimo, fare clic sul segno meno nell'angolo in alto a destra di ogni immagine. Questo metterà le immagini nel cassetto nella parte inferiore dello schermo.
Creare un nuovo file di zecca, le stesse dimensioni delle immagini creato nel passaggio 2. Per fare ciò cliccate su "File" e poi "Nuovo" nell'angolo in alto a sinistra. Nella finestra che si apre un nome al nuovo file e impostare l'altezza e la larghezza, scegliere RGB come la modalità di colore, e trasparente come il contenuto di fondo.
5 Ripristinare una delle immagini che si lasciò cadere nel vassoio nel passaggio 3. Iniziare con l'immagine del cane a terra. A tale scopo, cliccando sul alto a destra, "Restore Up".
6 Selezionare e quindi copiare l'immagine appena restaurata, e quindi ridurre al minimo nuovamente. Farlo cliccando su "Seleziona", poi "All", e poi "Modifica" e "Copia". Incollare l'immagine sul file di immagine in bianco si è creato, facendo clic su "Modifica" e "Copia". Ripetere con gli altri due file nel cassetto, che inizia con il cane al centro del quadro.
Si noti che le tre immagini sono ciascuno su un livello separato. Guardate nell'angolo in basso a destra dello schermo e fare clic sulla scheda "Livelli" per visualizzare. Se l'occhio non è selezionata, quello strato sarà spento.
8 Clicca su "Window" nella barra dei menu in alto, e poi scegliere "Animazione". Un storyboard menu di animazione si aprirà. Ci sarà una immagine visualizzata.
9 Deselezionare due degli occhi, nel menu livello. L'unica immagine che dovrebbe essere controllato è l'immagine del cane a terra. Si noti che quando si esegue questa operazione, l'immagine nella scheda di storia è la stessa come l'immagine che ha l'occhio visualizzato.
10 Duplicare il telaio, cliccando su una delle icone nella parte inferiore dello storyboard menu. Apparirà una seconda immagine del cane a terra. Vai al menu di livello, e deselezionare l'immagine del cane a terra, e girare l'occhio sulla dal cane nel mezzo. Si noti che la seconda immagine appare ora nella story board.
11 Duplicate il secondo fotogramma come avete fatto nel passaggio precedente. Vai al menu "Layer", e deselezionare l'immagine del cane nel mezzo, e girare l'occhio sulla dal cane in alto. Si noti che ci sono ora tre diverse immagini nella story board.
12 Decidere quanto velocemente si desidera che ogni immagine per cambiare. Regolare i secondi facendo clic sulla freccia in basso a destra di ogni immagine nello storyboard.
13 Vai su "File" e poi "Salva per il web". Un nuovo menu pop-up, ed è possibile salvare l'immagine (in formato GIF) cliccando sul link "Salva" e nominare il nuovo file.
