November 11
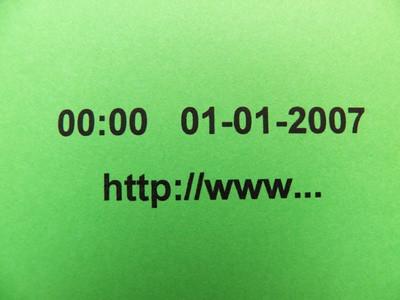
Visual Basic 6.0 include una serie di opzioni di formattazione che consentono all'utente di visualizzare e date di stampa in modi diversi. Utilizzando un paio di semplici controlli di Visual Basic e istruzioni condizionali, è possibile creare un piccolo programma che illustrerà questi metodi. Questo esempio attuale inizia con la data odierna e visualizza formati diversi per la stessa data. Utilizzare le istruzioni di formattazione per inserire modi desiderato per visualizzare una data all'interno di qualsiasi programma che si scrive.
1 Creare un nuovo progetto di Visual Basic (VB) utilizzando il modello "EXE standard" disponibile quando si fa clic su "File" e poi "New Project" in VB. Fare clic su "File" e poi "Salva progetto con nome". Salvare il modulo come "convertDate" e il progetto come "Data di Convert".
2 Fare doppio clic sul \ Control "ListBox \" nella casella degli strumenti a sinistra dello schermo per inserirlo al form. Nell'elenco "Proprietà" sul lato destro dello schermo, impostare il "Altezza \" proprietà modulo \ a 2600 e il \ "Width \" al 4500. Trascinare il \ "ListBox \" per il lato sinistro del form e impostare il \ \ proprietà "Larghezza \" "Altezza \" e per il 1425 e il 4725. Aggiungere tre \ "etichette \" per la forma con un doppio clic sul grande lettera "a" nella casella degli strumenti per tre volte. Disporre le etichette in modo che \ "Label3 \" è l'elemento più in alto sul modulo. Mettere \ "Label1 \" e \ "Label2 \" in una riga sotto la ListBox. Impostare la \ "Altezza \" e \ "Width \" proprietà di \ "Label1 \" a 500 e 1800. Impostare la \ "Altezza \" e \ "Larghezza \" di \ "Label2 \" per 800 e 3250. Cancella le didascalie di \ "Label1 \" e \ "Label2 \" nella loro sezione "Proprietà" in modo che siano vuote.
3 Fai clic su "Visualizza" e poi "Codice" nel menu di livello superiore di Visual Basic. Digitare il seguente codice esattamente come appare.
Option Explicit
Private Sub Form_Load ()
Label3.Caption = "evidenziare il formato desiderato per visualizzarlo."
Label1.Caption = \ "Oggi è \" & Format (Ora, \ "m / g / aaaa \")
Label2.Visible = True
List1.AddItem \ "Full Data \"
List1.AddItem \ "abbreviato Data \"
List1.AddItem \ "giorno / mese \"
List1.AddItem \ "mese / anno \"
List1.AddItem \ "Mese data, anno (giorno della settimana) \"
List1.AddItem \ "abbreviato Data più Giorno, Settimana, e trimestre dell'anno \"
End Sub
4 Digitare le seguenti righe di codice sotto di quelli in Fase 3:
Private Sub List1_Click ()
Select Case List1.ListIndex
Caso \ "0 \"
Label2.Caption = Format (Ora, \ "dddd, mmmm gg, aaaa \")
Caso 1\"
Label2.Caption = Format (Ora, \ "m / g / aa \")
Caso \ "2 \"
Label2.Caption = Format (Ora, \ "D-mmmm \")
Caso \ "3 \"
Label2.Caption = Format (Ora, \ "mmmm-aa \")
Caso \ "4 \"
Label2.Caption = Format (Ora, \ "mmm dd, yyyy (dddd) \")
Caso \ "5 \"
Label2.Caption = Format (Ora, \ "mm / gg / aa (\ d \ a \ y = y \ w \ e \ e \ k = ww \ q \ u \ a \ r \ t \ e \ r = q ) \ ")
End Select
End Sub
5 Premere il tasto "F5" per eseguire il programma. Se non ci sono problemi, è possibile fare clic su "File" e poi "Make Convert Date.exe" per creare una versione eseguibile. Se qualcosa non appare corretto, quindi premere il tasto "F8" per scorrere le righe di codice e isolare in cui un errore di battitura può aver inserito le righe di codice. Esaminando le istruzioni di formato al punto 4 si capisce come le conversioni di data vengono gestiti in Visual Basic.
