February 13
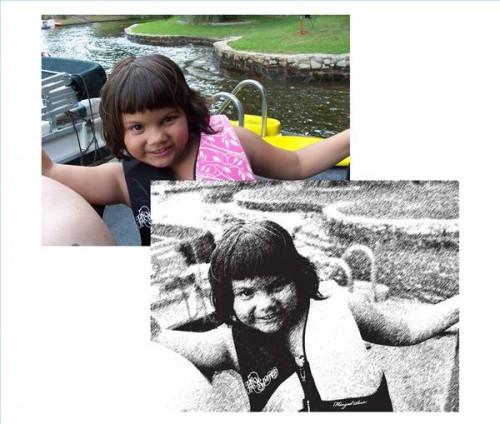
È possibile utilizzare Adobe Photoshop CS3 per trasformare una foto in vari tipi di bozzetti con pochi clic del mouse. Il programma è una parte del pacchetto standard di Adobe Creative Suite di programmi di progettazione che comprende anche InDesign, Acrobat e Illustrator. Una foto può immediatamente essere trasformato in quello che appare come uno schizzo a matita colorata o uno schizzo fatto a penna. Queste tecniche fanno uso di Adobe Photoshop CS3 sul PC.
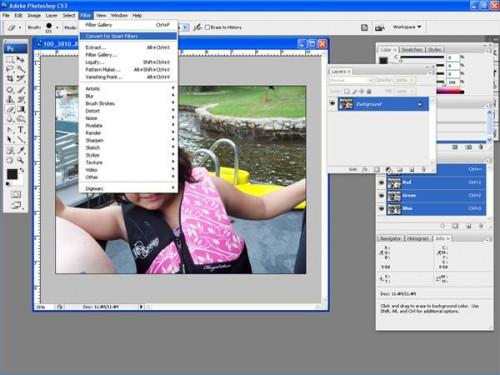
Aprite Adobe Photoshop CS3 e passare sotto "File" e "Apri" o "Ctrl" + "O" per aprire una foto. Assicurarsi che la foto sia in modalità RGB Per utilizzare filtri. Per cambiare la modalità, passare sotto "Immagine", "Modo" e "colore RGB".
La maggior parte dei progettisti grafici scelgono di lavorare con la foto per aggiungere contrasto. Il contrasto più ha, tanto meglio sarà quando una o filtro "Sketch" "artistico" viene applicato ad essa. Per coloro che vogliono mantenere le cose semplici, andare sotto "filtro" nella barra in alto del programma e "Filter galleria." Fare clic su un effetto di filtro e un'anteprima della foto apparirà nella scatola con tale effetto applicato ad esso. Fare clic all'interno della casella di anteprima e trascinare la foto per spostarla all'interno della scatola. Regolare le impostazioni per ogni filtro a destra. Una volta che un filtro è scelto che fornisce un effetto desiderato, fai clic su "OK" per applicare tale filtro.
Per coloro che vogliono fare il loro effetto schizzo più successo, passare sotto "filtro" e "Convert per filtri avanzati." Fai clic su "OK" se una scatola si presenta. Questa funzione consente agli utenti di applicare continuamente, lavorano con e regolare vari filtri all'interno di uno strato.
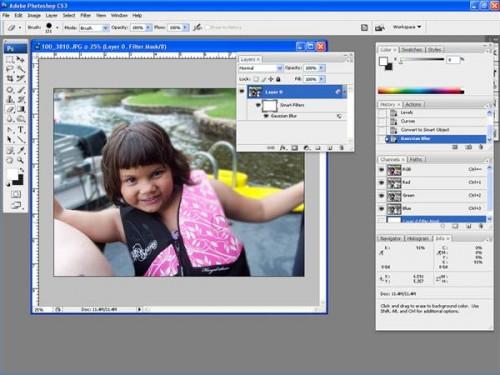
Applicare una "sfocatura gaussiana" per l'intera foto prima andando in "Filtro", "Blur" e "Controllo sfocatura." Impostare la sfocatura e premere "OK".
Il filtro presenta sotto il livello originale nella palette "Livelli" sul lato destro del programma. Il filtro applicato è ora un elemento separato al livello, e può essere modificato in qualsiasi momento con un doppio clic su di esso. Istruzioni sull'occhio alla sinistra del filtro per attivare i suoi effetti off.
Fare clic sulla casella bianca accanto a "filtri intelligenti" nella palette "Livelli". Quindi, fare clic sullo strumento gomma, che è la sesta scheda sulla colonna di sinistra della casella "Tools" a sinistra del programma. Change "Mode" nella barra superiore del programma di "pennello". Assicurarsi che la scatola di colore di sfondo (verso il fondo della scatola "Strumenti") è impostato su nero, e il primo piano di bianco. Modificare la dimensione del pennello a sinistra della scheda "Mode". Strofinare il pennello sulle parti della foto che devono rimanere a fuoco. L'effetto "sfocatura gaussiana" viene cancellata solo da queste zone.
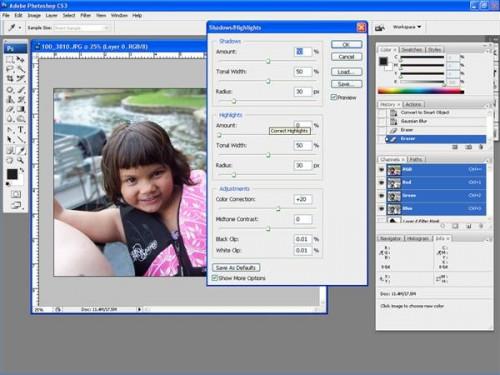
Fare clic sul livello originale e passare sotto "Immagine", "aggiustamenti" e "Luci / Ombre". Modificare queste impostazioni per aggiungere più contrasto alla foto. Clicca su "Mostra Altre opzioni" per visualizzare tutte le impostazioni. L'area mascherata è ancora impostato a parte il resto della foto, le modifiche non influirà quella porzione della foto.
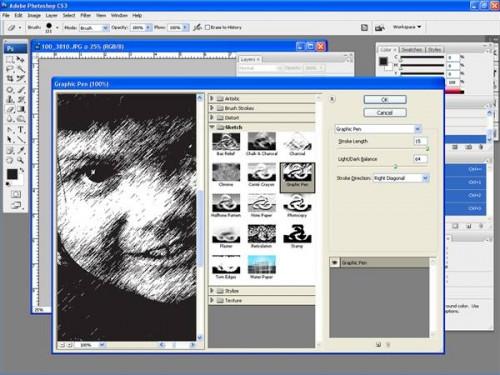
Ancora una volta il contrasto è evidente, ruotare la foto in un'unica immagine di nuovo tutto andando alla voce "Layer" presso il bar superiore del programma e "Unico livello." Questo elimina l'area mascherata, in modo che qualsiasi filtro applicato alla foto ora interessa l'intera foto.
Torna sotto "filtro" e "filtro galleria." Scegli uno dei 'Sketch "o" artistico "filtri e premere" OK ". Il filtro scelto per questa foto è" Penna grafica "sotto la" Sketch "cartella. Altri buoni filtri per provare per schizzi sono" Pastel ruvida "sotto il cartella "artistico" e "fotocopia" nella cartella "Sketch".
