June 28

Anteprima ha sempre avuto funzioni di editing delle immagini, ma è possibile accedervi solo attraverso la creazione di flussi di lavoro in Automator. Ora, con il rilascio di Mac OS 10.5 (alias Leopard), si può fare più di editing delle immagini senza un programma di editing di immagini pesi massimi in anteprima che è incluso in Mac OSX. Questo articolo si concentra sulla rimozione Sfondi due modi e salvare l'immagine in diversi formati.
Avviare Preview, che si trova nella directory Applications.
2 Aprire la foto che si desidera modificare andando su "File"> "Apri" (o scorciatoia da tastiera Apple Command Key-O).
3
Fare clic sul Plus o segno meno per ingrandire o rimpicciolire l'immagine per adattarsi comodamente sullo schermo.
4 Fare clic su e tenere premuto il quadrato tratteggiato nella barra degli strumenti di Anteprima.
5 Selezionare "Alfa istantaneo".
Fare clic e trascinare il mouse per selezionare le aree dell'immagine che si desidera rimuovere. Continuare a fare questo fino ad avere l'intero sfondo selezionato.
7 Opzione - trascinare per correggere i tuoi errori e aggiungere di nuovo l'immagine.
8 
Premere il tasto "Return" per ritagliare l'immagine.
9
Fare clic su e tenere premuto la freccia sopra "Select" nella barra degli strumenti di anteprima.
10 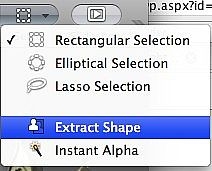
Selezionare "Extract Shape".
11 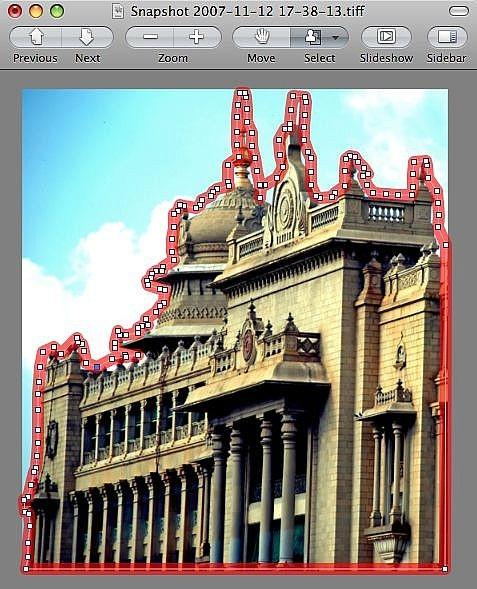
Fare clic e trascinare il mouse intorno alla forma che si desidera estrarre dall'immagine.
12 Perfezionare il contorno della forma fino a quando hai selezionato la forma che si desidera estrarre.
13 
Premete il tasto "Return".
14 Vai su "File"> "Salva con nome" nel menu in alto di Anteprima.
15 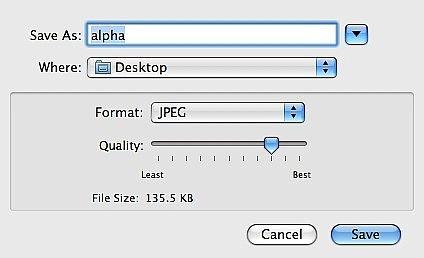
Lascia la tua immagine un nome nel campo "Salva con nome".
16 Selezionare "Dove" verrà salvata l'immagine.
17 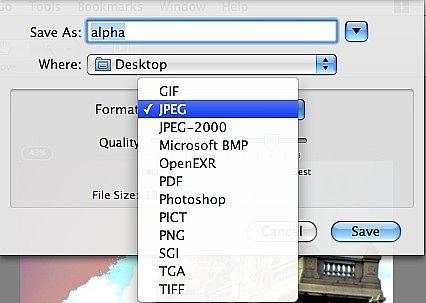
Seleziona il tuo "Formato". Ricordate, JPEG sono per le GIF sono per immagini con ampie aree piatte di colore. È inoltre possibile salvare in formato PNG, PDF, PSD, Bitmap, GIF e pochi altri formati.
18 Utilizzare il cursore per aumentare o diminuire la qualità dell'immagine, se si sta salvando in formato JPEG.
19 Fai clic su "Salva".
