February 21
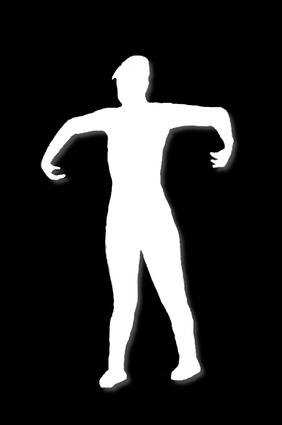
Adobe Illustrator è tra i programmi più popolari e potenti per la creazione di opere d'arte piatta. Esso consente agli utenti di creare e combinare forme e colori con pochi clic del mouse. Illustrator include anche la funzionalità che consente agli utenti di creare opere d'arte sulla base di fotografie, il che è particolarmente utile quando si cerca di creare una silhouette illustrato. Silhouette opere d'arte è diventato popolare negli ultimi anni grazie al suo impiego in anca e all'avanguardia campagne pubblicitarie, e chiunque può creare il proprio profilo in Illustrator.
1 Aprire Illustrator e creare un nuovo documento di stampa o Web selezionando una di queste opzioni dal "Crea nuovo" voce della schermata di benvenuto. Impostare le dimensioni desiderate e cliccare su "OK".
2 Selezionare "File> Inserisci" dal menu delle applicazioni e individuare l'immagine che si desidera silhouette. Fai clic su "Place" dopo aver selezionato esso. Esso apparirà sul tuo tavola da disegno con un rettangolo di selezione e punti di ancoraggio che lo circondano.
3 Ridimensionare l'immagine in base alle proprie preferenze facendo clic e trascinando i punti di ancoraggio agli angoli tenendo premuto il tasto shift. È anche possibile riposizionare l'immagine, cliccando in qualsiasi punto all'interno del rettangolo di selezione e trascinandola in cui si vorrebbe.
4 Fai clic su "Embed" nel pannello Opzioni strumenti sopra l'area di lavoro e controllare i "unire i livelli per una singola immagine" scatola nella finestra di dialogo che appare. Fai clic su "OK".
5 Selezionare l'opzione "strumento Penna" dal pannello Strumenti alla sinistra dello spazio di lavoro. Fare clic lungo un bordo dell'oggetto che si desidera silhouette di inserire un punto di ancoraggio. Fate questo lungo l'intero bordo dell'oggetto, clic per posizionare i punti di ancoraggio in qualsiasi parte dell'oggetto dove c'è un angolo, curva o altro cambio di direzione. Fate questo finché non si è fatto il giro l'intero oggetto. Il cursore si visualizza un piccolo cerchio accanto ad essa quando si sta per collegare un punto indietro al punto originale, creando un oggetto.
6 Selezionare la "Selection Tool" nel pannello Strumenti e fare clic all'interno dell'oggetto appena creato con lo strumento "penna". Aprire il pannello "Aspetto" a destra dello spazio di lavoro e fare clic sull'icona "Aggiungi nuovo riempimento" nella parte inferiore del pannello. Si tratta di un quadrato bianco vuoto.
7 Fare clic sul menu campione di colore a discesa accanto a "Fill" nel pannello e selezionare un colore per la vostra silhouette. L'oggetto sarà riempito con il colore selezionato, creando la sagoma di fronte l'immagine che è stata tracciata da.
8 Selezionare la "Selection Tool" ancora una volta e fare clic sull'immagine posto in Fase 2. Selezionare "Modifica> Cancella" dal menu delle applicazioni e si sono lasciati con la vostra silhouette e una tavola da disegno bianco.
9 Selezionare l'opzione "strumento Rettangolo" dal pannello Strumenti e scegliere un colore per lo sfondo della vostra silhouette dal menu a discesa campione a sinistra del pannello Opzioni strumenti sopra l'area di lavoro, appena a destra della parola "percorso".
10 Fare clic e trascinare un rettangolo sulla tavola da disegno per la dimensione che si desidera per la vostra silhouette sfondo. Il rettangolo oscurerà la sagoma quando si trascina su di esso. Non preoccuparti di questo.
11 Selezionare "Oggetto> Ordina> Porta in secondo piano" per spostare il rettangolo sfondo dietro la silhouette. Ora avete un immagine completa silhouette.
12 Selezionare "File> Salva con nome" dal menu dell'applicazione. Inserire un nome e una posizione per la vostra silhouette.
