October 29
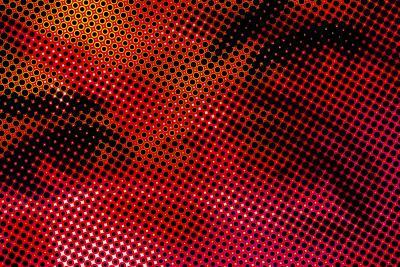
Creare degli effetti impressionanti utilizzando il filtro "Colore mezzetinte" di Photoshop. Questo filtro deriva il suo nome dal processo di stampa e fotografica che utilizza un modello di punti per produrre i colori di un'immagine. Quando si visualizza una foto giornale o una rivista da vicino, vedrete i punti che creano i colori. Il filtro "Colore mezzetinte" simula questo effetto utilizzando punti più grandi per tonalità più scure e punti più piccoli per tonalità più chiare, si traducono spesso in uno schema ricorrente. Punti possono essere vicini o lontani a seconda delle impostazioni del filtro e toni dell'immagine.
1 Avviare Photoshop. Vai su "File" e selezionare "Apri" dal menu a discesa. Scegliere l'immagine che si desidera migliorare.
2 Scegliere il livello o la selezione che si modificare con il filtro "Colore mezzetinte".
3 Vai su "Filtro", scegliere "Pixelate" e quindi scegliere "Colore mezzetinte" dal menu.
4 Inserire il "Massimo Raggio" di pixel nella finestra di dialogo Filtro. Questo valore influenza la dimensione dei puntini mezzitoni e può variare da quattro a 127 pixel. Un valore più elevato determina punti più grandi.
5 Impostare la "schermata Angoli (gradi)" per i diversi canali di colore. Le impostazioni del filtro di default imitare l'aspetto della stampa mezzitoni, quindi si può notare un modello ricorrente e variazione di colore nei punti. Per creare un modello di punti uniforme, impostare tutti i valori a 45 gradi.
Immagini in modalità colore "CMYK" richiedono impostazioni per tutti e quattro i canali, ma "RGB" immagini richiedono solo i valori per i canali da uno a tre. immagini in scala di grigi utilizzare solo le impostazioni immesse per il primo canale.
6 Fai clic su "OK" per applicare il filtro e visualizzare i risultati.
