April 10
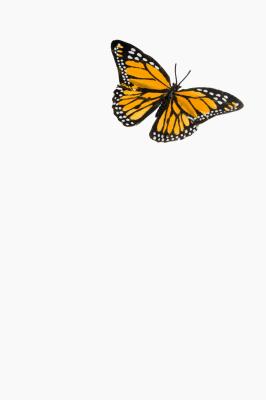
Rimozione di un'immagine dallo sfondo è una pratica comune, e il primo passo nella composizione foto. Il segreto per produrre un'immagine senza soluzione di continuità ritagliata sta facendo un'accurata selezione con i bordi leggermente morbide. Photoshop dispone di diversi strumenti che vi aiuteranno a selezioni perfetto, tra cui "modalità Maschera veloce," sfumatura o "Refine Edges". Una volta che avete una selezione precisa, si può facilmente unire il vostro ritaglio in un'altra foto.
1 Vai su "File", "Apri" e aprire il file che contiene l'immagine che si desidera tagliare.
2 Scegliere uno strumento di selezione dal pannello strumenti. I migliori strumenti di selezione per le immagini di forma irregolare sono lo strumento Selezione lazo o Quick magnetico.
3 Effettuare una selezione di massima. Fare clic e disegnare con il lazo magnetico lungo la vostra immagine e sarà "bastone" a Pixel bordi. Fare doppio clic sul punto di partenza per chiudere la selezione. Fare clic e trascinare lo strumento Selezione rapida sopra la zona che si desidera selezionare. Non è necessario spendere tempo a migliorare il contorno di selezione dal momento che sarà finalizzare tardi.
4 Fare clic sull'icona nella parte inferiore del pannello del Tool per accedere alla modalità Maschera veloce. L'icona si presenta come un quadrato grigio con un cerchio bianco al centro. Modalità Maschera veloce sovrappone l'area esterna alla selezione con il rosso e la selezione rimane chiaro.
5 Scegliere lo strumento Pennello e selezionare il nero come colore di primo piano.
6 Vai alla barra delle opzioni e selezionare una piccola o media spazzola rotonda morbida dimensioni. Correzione del perimetro della maschera con una spazzola morbida crea un bordo leggermente da penna.
7 Selezionare lo strumento Zoom e fare clic per ingrandire il bordo della selezione.
8 Fare clic e trascinare con il pennello per correggere i bordi della selezione. Pittura con nero rimuove pixel dalla selezione, la pittura con aumenti bianche la selezione. Premere il tasto "X" per alternare tra i due colori. Se il pennello è troppo morbido per un bordo definito, aumentare la durezza al 50 percento.
9 Continuare a modificare la maschera con la spazzola morbida fino a quando la selezione è completa.
10 Fare clic sull'icona nella parte inferiore del pannello strumento per tornare alla modalità standard e vedere i bordi della selezione.
11 Fare clic sul pulsante "Migliora bordo" nella barra delle opzioni. Per scegliere questa opzione, ci deve essere una selezione attiva e si dovrebbe essere utilizzando uno degli strumenti di selezione.
12 Scegli una modalità di visualizzazione per vedere la selezione su sfondi diversi o come una maschera.
13 Fare clic sull'icona strumento Migliora Radius.
14 Fare clic e trascinare a dipingere con lo strumento Migliora raggio lungo i bordi di selezione. In un primo momento, apparirà la selezione sta scomparendo, e quindi Photoshop regolerà la selezione in modo che corrisponda all'immagine da vicino. È possibile modificare le impostazioni Migliora bordo prima o dopo aver utilizzato lo strumento Migliora Radius. Le opzioni includono "Smooth", "Piuma", "Contrasto" e "Shift Edge." Questo strumento vi aiuterà a fare facilmente le selezioni complicate come i capelli o pelliccia.
15 Fai clic su "OK" per applicare le modifiche alla selezione.
16 Selezionate lo strumento Sposta, fare clic e trascinare la selezione di tagliare fuori e spostarlo in un altro documento.
17 Scegliere "Modifica", "Copia" per duplicare il contenuto della selezione, o "Modifica", "Taglia" per tagliare fuori il contenuto. Quindi scegliere "Modifica", "Incolla" per aggiungerlo a un'altra immagine.
18 Premere il tasto "Ctrl" e "J" per copiare la selezione in un nuovo livello.
