January 30
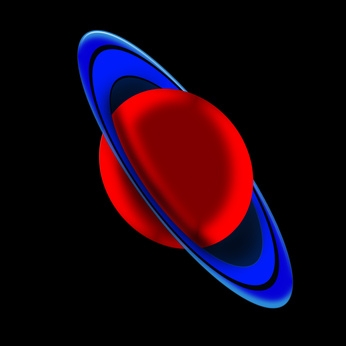
Poser 6 è un programma di grafica 3D che permette agli utenti di creare grafica 3D resi e animazioni. Poser iniziato come un semplice programma per aiutare gli artisti con la creazione di disegni poste (da qui il nome), ma si è evoluto in un potente strumento usato da amatori e professionisti. Poser è dotato di una serie di oggetti di scena 3D e figure nelle sue librerie che possono essere aggiunti a una scena. Ma gli utenti possono anche acquistare e installare altre figure 3D e contenuti alle biblioteche. Daz 3D è uno dei principali fornitori di contenuti per Poser. Questi modelli verranno in completamente strutturato e comprenderà mappe urto. Bump maps sono usati per dare un più ruvida, aspetto meno liscia del modello). Si potrebbe decidere che si desidera regolare la mappa a sbalzo su uno dei modelli Daz 3D. Fortunatamente, Poser rende questi facile da fare.
1 Scarica il contenuto che si desidera utilizzare da Daz 3D. Fare clic sul file di installazione per avviare il programma di installazione. Nella finestra di dialogo che si apre, selezionare "Poser", come l'applicazione che si desidera installare.
2 Aprire Poser. Eliminare il valore predefinito che viene caricato nella scena.
3 Fare clic sulla scheda "Library" sul diritto di accedere alle varie categorie. Selezionare la libreria "Figure" e fare doppio clic sulla figura Daz 3D che è stato caricato per portarlo in scena.
4 Fare clic sulla scheda "Materiali" in alto per aprire il "Materiali camera." Se la scheda "Avanzate" è aperta, fare clic sulla scheda "Simple". Questo mostrerà una serie di pannelli relativi a diversi aspetti della texture, come ad esempio "Color disinnescare" e "Bump".
5 Nel pannello "Bump", regolare la "forza" e "Importo" quadranti di alterare l'effetto che la mappa urto ha sul modello. Per controllare l'effetto le regolazioni stanno avendo, cliccare su "Render" per vedere l'anteprima. Quando hai finito, fai clic sulla scheda "Pose in camera".
6 Selezionare "File" e salvare il modello modificato come file Poser. Questo vi permetterà di aprire questa versione modificata del modello per un uso successivo, pur mantenendo l'originale nella libreria.
