May 13
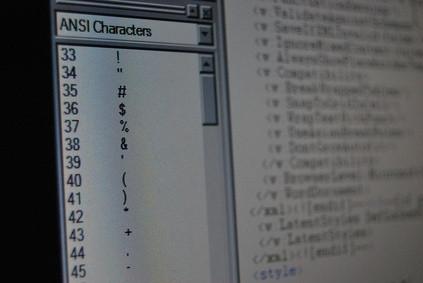
Saper utilizzare Visual Basic in Access 2007 può dare una grande flessibilità nello sviluppo di applicazioni di database. Access 2007 offre la possibilità di migliorare il vostro sviluppo dando la possibilità di scrivere codice Visual Basic per le forme ed i controlli creati. Visual Basic è un linguaggio di programmazione creato da Microsoft ed è facile da usare. Si può facilmente programmare in creazione di report di Visual Basic in un database di Access o che svolgono attività manuali ripetitive.
1 Fare clic sulla scheda "Crea" in Access e selezionare "Form Design". Il programma crea una nuova forma. Selezionare il controllo "Button" sotto il riquadro "Controlli" e spostare il mouse sopra il nuovo modulo. Sinistro del mouse e creare il nuovo pulsante. Aggiungere un controllo "Casella di riepilogo" per la forma allo stesso modo è stato aggiunto il pulsante.
2 Fai clic destro sulla casella di riepilogo e selezionare "Proprietà". Sulla "Finestra delle proprietà", fare clic sulla scheda "Dati" e selezionare la casella a discesa "Tipo origine riga" e selezionare "Elenco valori".
3 Pulsante destro del mouse sul nuovo pulsante e selezionare "Proprietà". Sulla "Finestra delle proprietà", fare clic sulla scheda "Evento" e selezionare la casella a su "On Click" e selezionare down "[Routine evento]." Fare clic sul puntini di sospensione (...) e una nuova finestra di Microsoft Visual Basic si aprirà.
4 Digitare quanto segue:
DBS fiochi come database
Dim rst come Recordset
Dim X As Integer
Dim strSQL As String
Dim LastFirst As String
per dichiarare le variabili si intende utilizzare.
5 Digitare:
Set dbs = CurrentDb
per impostare il database corrente.
Digitare:
strSQL = "CREATE TABLE Table1 (FirstName TEXT (25), Cognome TEXT (25));"
DoCmd.RunSQL (strSQL)
per creare una nuova tabella nel database denominato "Table1".
6 Digitare:
strSQL = "INSERT INTO Table1 ([nome], [Cognome])"
strSQL = strSQL & "Valori ( 'John', 'Smith');"
DoCmd.SetWarnings False
DoCmd.RunSQL (strSQL)
inserire la prima riga di dati.
7 Digitare:
strSQL = "INSERT INTO Table1 ([nome], [Cognome])"
strSQL = strSQL & "Valori ( 'Jaime', 'Avelar');"
DoCmd.SetWarnings False
DoCmd.RunSQL (strSQL)
inserire una seconda riga di dati.
8 Digitare:
Set rst = dbs.OpenRecordset ( "Table1")
per impostare il set di record.
Digitare:
rst.MoveFirst
Per X = 0 Per rst.RecordCount - 1
lastFirst = Trim(rst.Fields("LastName").Value) & " " & Trim(rst.Fields("FirstName").Value)
List1.AddItem LastFirst
rst.MoveNext
Successivo X
per scorrere i record che avete appena creato e li visualizza nella casella di riepilogo sul modulo.
9 Digitare:
MsgBox "aver visualizzato tutti i record in Table1 per elencare scatola con successo!", VbInformation
per visualizzare un messaggio. Passare Windows Torna Access 2007 e fare clic su "Visualizza" per eseguire il form. Fare clic sul pulsante "Comando0" e vedrete il controllo casella di riepilogo che visualizza i nomi.
