April 9
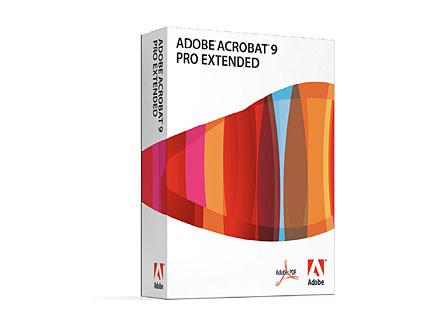
Adobe Acrobat 9 è una versione recente del pacchetto software professionale Adobe che permette agli utenti di creare e inviare i file PDF. La versione 9 è stato rilasciato nel 2008. Adobe Acrobat PDF Writer è un'applicazione incluso nel pacchetto. L'applicazione può essere scaricata direttamente dal sito ufficiale di Adobe. Secondo il sito ufficiale di Adobe Acrobat, la versione più recente del software è più veloce rispetto alle versioni precedenti. Tuttavia, l'applicazione PDF Writer Adobe Acrobat incluso nel pacchetto software continua a svolgere le funzioni di base notato in questo articolo.
1 Creare un portable document format (PDF). Aprire un documento che si è creato in un'applicazione, come Word, Excel o PowerPoint. Fai clic su "File" e "Stampa". Utilizzare la casella a discesa accanto alle opzioni di stampa e selezionare "PDF" per salvare il documento in formato PDF.
2 Modificare i file. Fai clic su "Strumenti" e "Modifiche avanzate" per apportare modifiche al documento PDF. Utilizzare la casella a discesa per selezionare "Ritaglia" per ritagliare i bordi fuori immagini. Fai clic su "Lista Tool Box" nella casella a discesa per aggiungere un elenco al PDF. Fai clic su "Strumento Link" per inserire un link al sito nel documento.
3 Allegare file e inserire e cancellare le pagine. Fai clic su "Documenti" e "Allega un file" per allegare altri documenti al PDF. Inserire pagine cliccando su "Documenti" e "Inserisci pagine." Individuare il documento che si desidera inserire nel PDF. Fare doppio clic sul documento e aggiungere il documento alla parte anteriore o alla fine del PDF. Eliminare le pagine cliccando su "documento" e "Elimina pagine." Digitare l'intervallo di pagine che si desidera eliminare dal documento. Se si desidera estrarre le pagine del documento, selezionare "Estrai pagine."
4 Tenere traccia delle modifiche. Selezionare "Commenti" e "Tracker". Fare doppio clic su "la mia recensione" per visualizzare la cronologia di tutti i commenti e modifiche sono state apportate al documento. Fare doppio clic su "Partecipante Commenti" per visualizzare i commenti e la storia editing altri utenti hanno fatto al documento. Fare doppio clic su "Documenti non in linea" per rivedere tutte le modifiche apportate ai documenti spostati fuori del file con cui lavorare offline.
5 Aggiungere protezione ai file. Fai clic su "Secure" con l'icona del lucchetto nella parte superiore della barra degli strumenti. Utilizzare la casella a discesa e selezionare "Impostazioni Mostra di sicurezza per questo documento." In "Metodo di protezione," selezionare "Password di sicurezza" e inserire una password per il documento.
