April 5
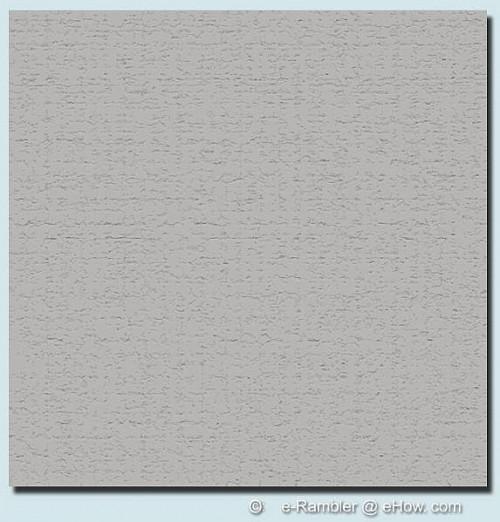
Sei nel posto giusto, se vi state chiedendo come creare una texture muro a secco. Questo tutorial vi mostrerà i passaggi nella creazione di un muro a secco tessitura di Photoshop; e uno della trama estremamente facile si può fare in Photoshop. Del muro a secco tessitura sarebbe bello utilizzare una pagina web di sfondo e bordi per una foto. le istruzioni del muro a secco struttura >>
Iniziare con un nuovo documento. (W) x 800 (h) 800 pixel è una dimensione ideale, utilizzare 150 dpi per la risoluzione, e RGB per l'opzione Modalità. Fare clic su OK.
È possibile utilizzare qualsiasi colore che si desidera riempire la tela, tanto per essere sicuro che il colore di sfondo è più scuro il primo piano sulla stessa scala tonale. Questa trama utilizzare un "grigio scuro" sfondo colorato per questo tutorial.
2 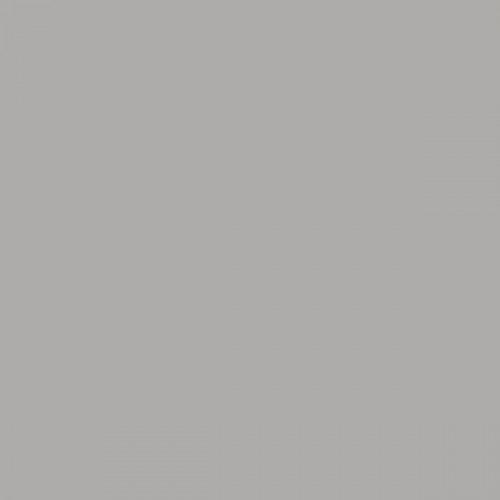
Creare un nuovo livello, Livello> Nuovo, nome questo strato "Texture",> OK. O duplicare questo livello, fare clic destro> Duplica livello. Riempire nuovo livello con un "grigio chiaro".
3 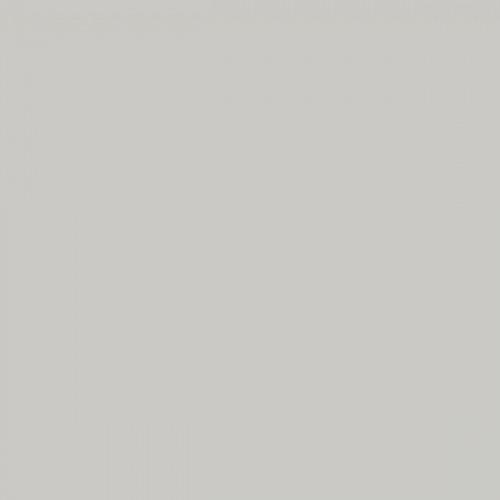
Avanti, a livello> Opzioni livello, con queste impostazioni: Opacità (50%), la modalità (Normal),> OK. Questo strato è ora semi-trasparente e entrambi i colori dei due strati mostrerà.
4 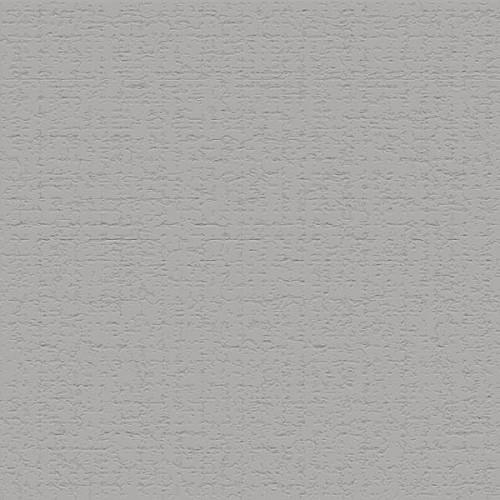
Creare un certo modello sullo strato "Texture" per il nostro muro a secco, Filtro> Texture> Craquelure. Applicare questi per lo strato: Crack spaziatura (44), Crack di profondità (3), Crack Luminosità (10),> OK.
5 Sempre sullo strato "Texture", andate su Filtro> Tratti pennello> spruzzi e applicare le seguenti impostazioni: Spray Raggio (8), la scorrevolezza (15). Fare clic su OK. Questo crea una distribuzione modello muro a secco più casuali che appaiono più naturali. 6 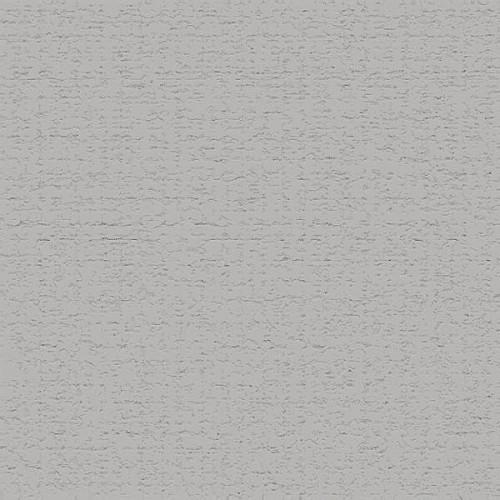
Unire gli strati, Livello> Unisci tutto. Salvare il lavoro, allora abbiamo finito con la lezione muro a secco trama Photoshop.
