June 11
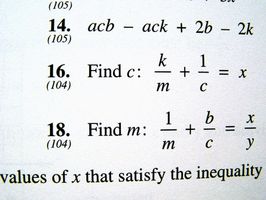
Excel è un popolare applicazione di Microsoft. Si tratta di un foglio di calcolo in grado di organizzare i dati, la produzione di grafici e tabelle e l'esecuzione di operazioni matematiche semplici e complesse. funzioni matematiche di Excel sono potenti a causa della sua capacità di utilizzare le funzioni. funzioni di Excel eseguire automaticamente le attività matematiche comuni, come il calcolo della media di una serie di numeri o di trovare il quoziente di due numeri. Gli utenti possono formattare l'output della formula e disporre i dati in modi diversi.
1 Digitare il segno di uguale in una cella per indicare che si sta eseguendo una funzione matematica. Quando si digita nella cella, il testo viene visualizzato anche nella barra delle funzioni nella parte superiore del foglio di lavoro. Tipo "= 3 + 3" in una cella. Il testo della cella leggerà "6", ma il testo nella barra delle funzioni leggerà "= 3 + 3".
2 Aggiungere i numeri come se si stesse facendo Inoltre su carta all'indietro. Inizia con il segno di uguale e quindi digitare i numeri che si desidera aggiungere, come ad esempio "= 7 + 10". La barra della formula mostrerà il problema di matematica che digitato mentre la cella immesso i numeri in mostrerà la somma. È possibile aggiungere un numero qualsiasi di addendi in questo modo.
3 Sottrarre usando lo stesso metodo utilizzato per l'aggiunta. Digitare il segno di uguale e poi i numeri che si desidera sottrarre in una cella, come ad esempio "= 15-8."
4 Moltiplicare digitando il segno di uguale e quindi i fattori che si desidera moltiplicare. Utilizzare un asterisco per rappresentare il segno di moltiplicazione. Tipo "= 7 * 10" in una cella e visualizza la cella "70."
5 Divide nello stesso modo in cui si moltiplica. Inizia con il segno di uguale, quindi digitare il dividendo (il numero da divisa); usare "/" per il simbolo di divisione e quindi digitare il divisore (il numero viene diviso in il dividendo). Digitando "= 9/3" produrrà "3" nella cella.
6 Formattare l'output. La matematica non sarà sempre come risultato numeri interi. Fare clic destro sulla cella che contiene l'uscita, fare clic su "Formato celle" e utilizzare la scheda "Number" per formattare l'output come frazione, la percentuale, in notazione scientifica o altre opzioni.
7 Utilizzare i riferimenti di cella di fare matematica quando si calcola numeri che sono già entrati in un foglio di calcolo. Tipo "7" nella cella A1 e "3" in cella A2. Tipo "= A1 + A2" nella cella A3. Cella A3 leggerà "10".
8 Aggiungere un intervallo di celle con la funzione Somma automatica. Trovare il simbolo Sigma. Sembra un capitale M ruotato di 90 gradi a sinistra. Selezionare la cella che si desidera visualizzare la somma in e poi clicca sul Sigma, o il pulsante Somma automatica. Selezionare "Somma", evidenziare l'intervallo di celle che si desidera aggiungere, quindi premere invio. verranno automaticamente aggiunti i numeri e la somma viene visualizzato nella cella che hai scelto. Da provare con i numeri 7, 3 e 10 nelle celle A1, A2 e A3. Selezionare A4 cellulare e fare clic sul pulsante Somma automatica. Selcet l'intervallo di numeri cliccando su A1. Trascinare il mouse per A3, poi rilasciare il pulsante del mouse. A4 mostrerà "20."
9 Inserire altre funzioni. Utilizzare i numeri nelle celle da A1 a A4: 7, 3, 10 e 20. Selezionare la cella A5, fare clic sul pulsante Somma automatica, ma ora scegliere "media". Fare clic ed evidenziare celle da A1 a A4, rilasciare il pulsante del mouse e premere "Invio". Excel media automaticamente i quattro numeri insieme e visualizzare "10" nella cella A5.
