October 13
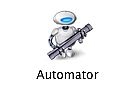
Incluso con Mac OSX Tiger è un programma chiamato "Automator", che permette di creare il proprio mini-programmi che utilizzano diverse azioni da molti dei programmi sul computer di Apple. È possibile creare un programma sul vostro Mac per eseguire il backup di una serie di cartelle con un solo clic, o raccogliere tutti gli URL da una pagina Web specifica e anche in batch ridimensionare le immagini senza un programma di grafica.
Potrebbe essere necessario ridimensionare tutte le 200 foto ad altissima risoluzione che avete preso la vostra vacanza in Costa Rica per farli una dimensione gestibile per il caricamento al tuo account di photo-sharing. Ridimensionamento 200 immagini manualmente è un enorme lavoro di routine, e se non si dispone di un programma di fotoritocco di fantasia, non sarete in grado di sfruttare l'elaborazione in batch.
Ecco i passaggi per creare il proprio programma in Automator per ridimensionare le immagini in batch selezionate, salvarli in una cartella specifica e rinominarli senza un programma di fotoritocco come Adobe Photoshop.
Avviare Automator. Sarà nella cartella Applicazioni. È possibile accedere a questo dal Dock o aprendo una nuova finestra del Finder e la navigazione verso la cartella Applicazioni.
2 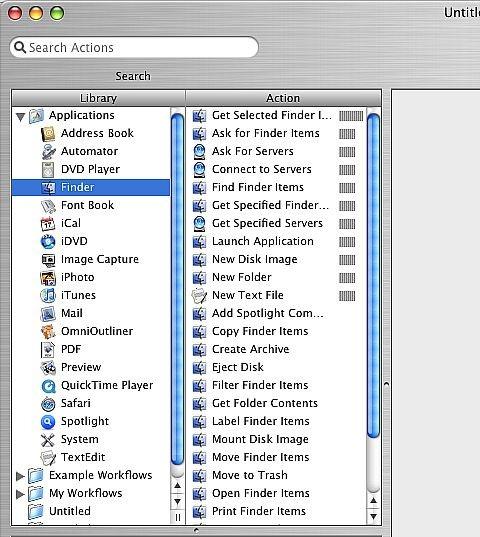
Clicca su "Finder" nella colonna Libreria all'estrema sinistra della finestra di Automator.
3 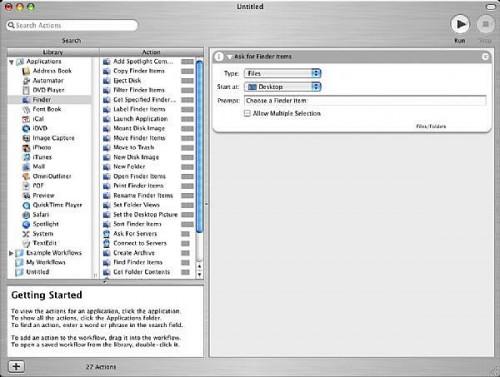
Trascinare l'azione "Chiedi per gli elementi del Finder" dalla colonna centrale verso destra per la zona che dice "Trascinare o aggiungere azioni qui per costruire il flusso di lavoro."
4 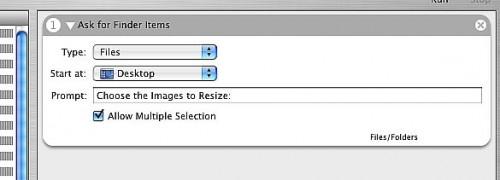
Digitare "scegliere le immagini da ridimensionare:" nel campo rapida e assicurarsi che la casella di controllo "Consenti selezione multipla" è selezionata. Questo passaggio dice al flusso di lavoro Automator per aprire una finestra del Finder di Mac OSX Tiger in modo da poter selezionare le immagini che si desidera ridimensionare. Il Prompt è quello che verrà visualizzato nella barra del titolo di quella finestra.
5 Trascinate sulla "rinominare gli elementi del Finder" azione dall'elenco Azione e posizionarlo sotto l'azione "Chiedi per gli elementi del Finder", che appena aggiunto al punto 3.
6 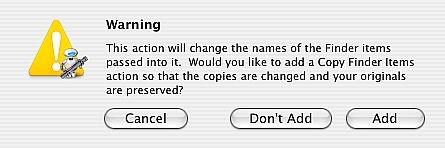
Fai clic su "Aggiungi" sul sistema di allarme che si apre. Questo aggiungerà un'azione di "Copia elementi del Finder", così come l'azione "Rinomina elementi del Finder" in modo che le immagini originali sono conservati nel caso in cui ne avete bisogno in seguito.
7 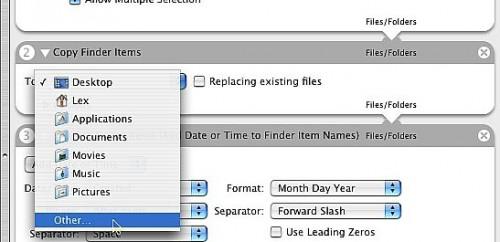
Selezionare la directory in cui si desidera salvare tutte le immagini ridimensionate. Può essere direttamente sul desktop, oppure è possibile creare un'altra cartella per mantenerle tutte in un unico luogo. Nel campo "A" discesa in questa azione, selezionare "Altro" e passare alla cartella in cui si desidera conservare tutte le immagini ridimensionate.
8 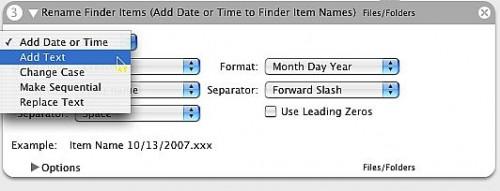
Selezionare "Aggiungi testo" nella prima casella a discesa della casella "Rinomina elementi del Finder" nel vostro flusso di lavoro Automator.
9 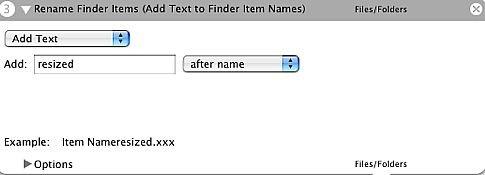
Tipo "ridimensionata" nel campo "Aggiungi". Questo aggiungerà la parola "ridimensionata" alla fine di ogni nome del file immagine.
10 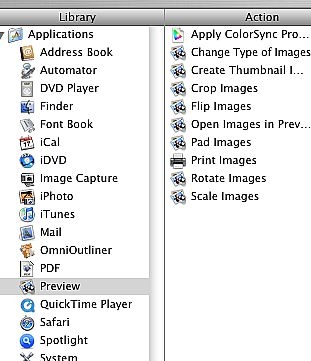
Clicca su "Anteprima" nella colonna Libreria all'estrema sinistra. Questo farà apparire le azioni disponibili utilizzando l'applicazione PDF e visualizzatore di immagini "Preview" fornito con il computer Apple.
11 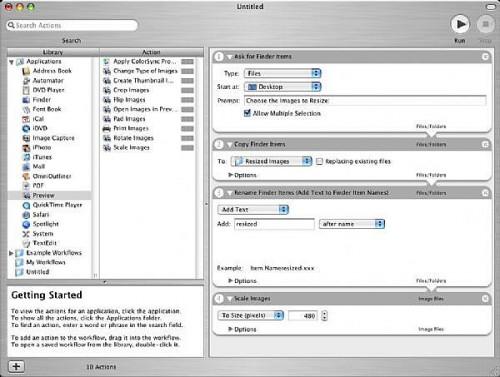
Trascinate sulla azione "scalare le immagini" dalla colonna centrale "azione" per il flusso di lavoro.
12 
Selezionare "in percentuale" nel menu a discesa e digitare "50" nella casella di testo accanto al menu a discesa. È possibile scalare le immagini a una dimensione specifica in pixel, invece, se si preferisce.
13 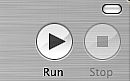
Prova il tuo flusso di lavoro premendo il pulsante "Esegui" in alto a destra della finestra di Automator.
14 Selezionare le immagini dalla finestra del Finder che si apre e lasciare che il programma eseguito. 15 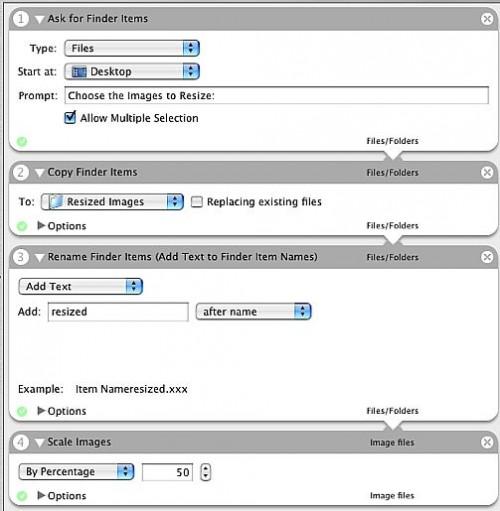
Se tutto ha funzionato correttamente, ogni passo nella finestra di flusso di lavoro dovrebbe avere un segno di spunta verde chiaro nell'angolo in basso a sinistra.
16 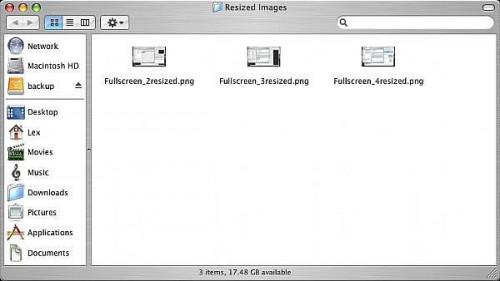
Aprire la cartella specificata per memorizzare le immagini ridimensionate. Tutte le immagini selezionate dovrebbe essere lì, e dovrebbero essere ridimensionate. È possibile controllare questo facendo clic destro ciascuna voce e selezionando "Info" -la dimensione dell'immagine è nella sezione "Ulteriori informazioni" di questa finestra. Se le immagini non sono nella cartella o il programma non riesce, ripercorrere ogni passo e doppio controllo le vostre azioni.
17 
Salvare il flusso di lavoro selezionando "File"> "Salva con nome". Un nome alla nuova mini-programma "Batch Ridimensiona" o qualcosa di simile e salvarlo sul desktop in modo da avere facile accesso ad essa. La prossima volta che avete bisogno di ridimensionare un sacco di immagini, basta fare doppio clic sul nuovo programma e farlo funzionare. Complimenti! Hai appena fatto il vostro molto proprio programma sul tuo computer Apple in Mac OSX Tiger!
