March 26

Thunderbird è un client di posta elettronica cross-platform che ha la reputazione di essere stabile, sicuro e altamente personalizzabile. Con avanzato filtraggio dello spam che funziona davvero, Thunderbird è stato sviluppato dalle stesse persone che hanno creato il browser sicuro Firefox. Uno svantaggio di questo programma, tuttavia, è che mentre gli altri programmi di posta elettronica consentono di esportare le impostazioni, account e-mail, Thunderbird non ha uno strumento semplice per aiutarvi a muoversi ad un nuovo ambiente. Invece, è necessario spostare il contenuto di una cartella sopra al vostro nuovo computer. Ecco i passaggi per farlo.
1 Avviare Thunderbird sul computer che si sta utilizzando.
2 Eliminare tutti gli elementi dal Cestino e spazzatura cartelle per ogni account che avete in Thunderbird. In questo modo ridurre la dimensione dei file e velocizzare il trasferimento.
3 Chiudere Thunderbird.
4
Trovare la cartella dei profili di default Thunderbird sul "vecchio" computer. Su Windows XP / 2000 questo file si trova nella directory principale (unità C) in Documents and Settings. Selezionare il nome utente e accedere alla directory "Dati applicazioni". Il file sarà nella cartella "Profili" della directory Thunderbird nella cartella "Dati applicazioni" (C: \ Documents and Settings [nome utente] \ Dati applicazioni \ Thunderbird \ Profiles). Su Vista, il file si trova qui: C: \ Users [nome utente] \ AppData \ Roaming \ Thunderbird \ Profiles.
5 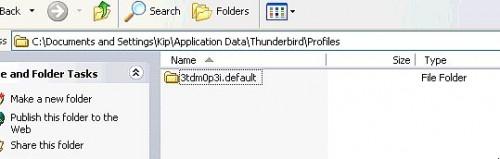
Individuare la cartella di Thunderbird profilo predefinito denominato "XXXXXX.default" dove le X sono un mix casuale di numeri e lettere.
6 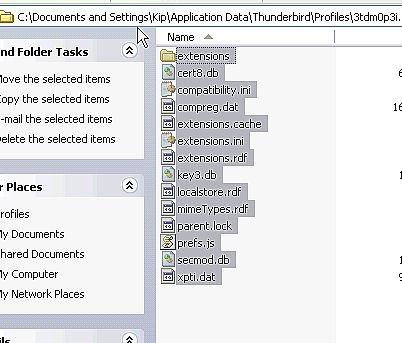
Copiare i file in "XXXXXX.default" direttamente al computer "nuovo" sulla rete, oppure è possibile utilizzare un dispositivo di memorizzazione rimovibile come una chiavetta USB o un CD-R. Non copiare la directory denominata "XXXXXXX.default", ma basta copiare i file nella directory.
7 Scaricare, installare ed eseguire Thunderbird sul computer "nuovo". Un nuovo profilo predefinito viene creato quando si esegue Thunderbird per la prima volta.
8 Spegnere Thunderbird.
9 Spostare i file copiati dalla cartella di default del "vecchio" del computer al default Thunderbird cartella del profilo ( "XXXXXX.default") sul nuovo computer. Anche in questo caso, si sta spostando i file effettivi nella vecchia cartella "XXXXXX.default".
10 Avviare Thunderbird sul computer "nuovo". Le vecchie impostazioni e messaggi di posta elettronica dovrebbero essere disponibili su questa nuova installazione.
