November 3

È possibile apportare correzioni cromatiche selettive ad un'area di un'immagine in Adobe Photoshop. Sarà necessario utilizzare una combinazione di strumenti per raggiungere questo obiettivo e ci vuole pratica e pazienza. La fotografia originale in questo esempio ha colori brillanti nei "tagliatelle di nuotare", ma la giungla delle Hawaii lussureggiante si presenta come il fango in background. In questo esempio, faremo solo una correzione del colore degli alberi sullo sfondo.
1 Aprire Photoshop selezionate File / Apri o premere CTRL + O per aprire la finestra di ricerca. Selezionare il file e premere OK. Una volta che il file è aperto selezionare l'area da correggere con la bacchetta magica. Se non si sa come utilizzare questo strumento leggere il mio altro articolo su E-Come on "Come utilizzare la bacchetta magica in Adobe Photoshop". È inoltre possibile utilizzare lo strumento di Laso per selezionare l'area per la correzione ma trovo che questo sia più difficile.
2 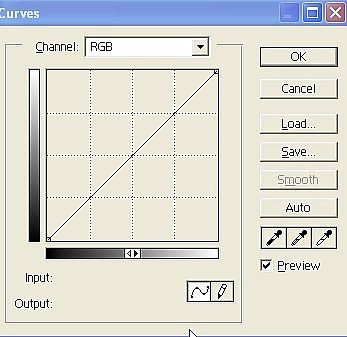
Dal menu Selezione immagine regolare le curve. L'impostazione predefinita è la modalità RGB, che permette di regolare le curve di tutti e tre i canali di colore. Se è stato convertito il file in CMYK per la stampa mostrerà la modalità CMYK. Dal canale menu a discesa, selezionare VERDE. Si noti la curva verde "è una linea retta. L'angolo in alto a destra è l'ombra più profonda e in basso a sinistra è il momento clou brillante
3 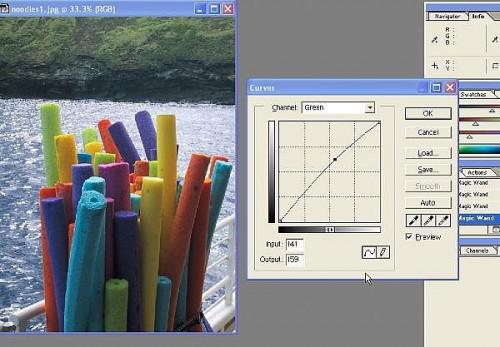
Vogliamo cambiare la quantità di verde solo nelle zone d'ombra della selezione. Usa il mouse per prendere la curva nel terzo superiore della scatola e farla scorrere lentamente fino a quando il verde degli alberi sembrano accettabili per voi. È possibile selezionare un altro punto lungo la curva e spostarlo in una direzione diversa. Si consiglia di abbassare il verde nel punto culminante e questo strumento vi permetterà di rendere più mosse. In questo caso vogliamo solo cambiare l'ombra.
4 
Fare clic su OK per salvare la correzione. Se si è soddisfatti della correzione, salvare il file su disco. In caso contrario, tornare e ricominciare da capo. È possibile regolare ogni curva colore singolarmente o correggere la saturazione totale del colore selezionando il canale RGB.
