January 12
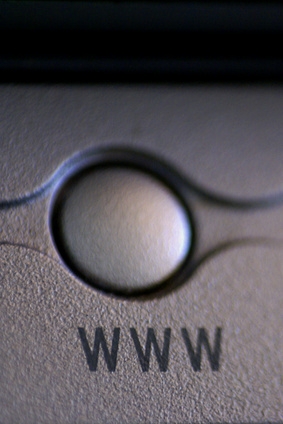
Stupite i vostri amici via email loro proprio browser personale. La tecnologia necessaria per spostare i dati e le immagini su Internet è complessa. applicazione Visual Studio di Microsoft nasconde la complessità del Web e costruisce la maggior parte del codice del browser per voi. Tutto ciò che serve è una versione di prova gratuita di Visual Studio e la possibilità di digitare alcune righe di testo.
1 Procedere alla sezione successiva, se si dispone di Microsoft Visual Studio installato.
2 Visita il sito di Microsoft Visual Studio scaricare e cliccare su "download". Fai clic su "Salva" quando viene visualizzata la finestra di salvataggio. Il sito sarà scaricare il file di installazione sul disco rigido.
3 Fare doppio clic sul file scaricato. Una procedura guidata si aprirà e guida l'utente attraverso il processo di installazione.
4 Fare clic sul pulsante del menu di Windows "Start" e digitare "Visual Studio." Fai clic su "Visual Studio" quando compare nell'elenco dei risultati di ricerca nella parte superiore del menu Start. Si aprirà l'applicazione.
5 Fai clic su "File" e selezionare "New Project" per aprire la finestra "Nuovo progetto". Fai clic su "Visual C #" e quindi fare clic su "Windows Application Form" per evidenziarlo.
6 Tipo "My Browser" (senza le virgolette) nella casella di testo "Nome Solution" e fare clic su "OK". I file di progetto appariranno sul lato destro dello schermo nella finestra "Solution Navigator". Una forma vuota apparirà a sinistra nella finestra "Design".
7 Sinistro del mouse nell'angolo inferiore destro della forma e trascinarla per renderlo circa tre volte le dimensioni originali. Le dimensioni si imposta determinerà come il browser Web viene visualizzata quando si apre.
8 Fai clic su "Visualizza" e selezionare "Toolbox". Una cassetta degli attrezzi si aprirà. Fare doppio clic sul controllo "WebBrowser" per aggiungerlo al form. Sinistro del mouse bordo inferiore destro della WebBrower, tenere premuto il tasto sinistro del mouse e trascinare il controllo per renderlo più grande. Ridimensionare il controllo in modo che occupi il 75 per cento della forma.
9 Fare clic all'interno del controllo WebBrowser, tenere premuto il tasto sinistro del mouse e trascinare il controllo alla parte inferiore del modulo. Questo lascerà un'area vuota nella parte superiore del modulo. Questo è dove pulsanti e altri controlli si inserirà.
10 Torna alla casella degli strumenti e fare doppio clic sul controllo "Button" per tre volte. Tre pulsanti denominati "Button1" Button2 "e" Button3 "appariranno sul modulo.
11 Individuare il controllo "Casella di testo" nella casella degli strumenti e fare doppio clic su di esso per aggiungerlo al form. Clicca il bordo destro, tenere premuto il tasto sinistro del mouse e trascinare verso destra per rendere la casella di testo più ampio. Fai la sua larghezza il 50 per cento della larghezza del modulo.
12 Fare clic e trascinare la casella di testo al bordo superiore destro del modulo. Questa casella di testo diventerà barra degli indirizzi del browser in cui gli utenti potranno digitare URL.
13 Fare clic e trascinare "Pulsante 3" al bordo superiore sinistro del modulo. Quindi, fare clic e trascinare "Pulsante 2" al bordo sinistro del modulo.
14 Fare clic e trascinare la casella di testo per la parte superiore del modulo. Fare doppio clic su "Button3." La finestra "Codice" si apre e visualizza il seguente codice: void (mittente dell'oggetto, EventArgs) button3_Click privato {} Il codice è costituito da testo seguita da una staffa sinistra e una staffa a destra in fondo del blocco di codice.
15 Incollare il seguente testo prima della parentesi in basso a destra: webBrowser1.GoBack ();
16 Fare doppio clic su "Button2." La finestra "Codice" e visualizzarne il blocco di codice simile al blocco di codice per "Button3." Incollare la seguente riga prima della parentesi in basso a destra: webBrowser1.GoForward ();
17 Fare doppio clic su "Button1" per visualizzare il blocco di codice. Incollare il seguente codice prima in basso a staffa diritto di tale codice: WebBrowser1.Navigate (textBox1.Text);
18 Premere il tasto "F5" per eseguire il progetto. Il modulo si aprirà e visualizzare i controlli. Digitare un URL nella casella di testo e fare clic su "Button3." Il sito che si inserisce apparirà nel browser.
19 Fare doppio clic su un collegamento nella pagina Web e il browser accedere alla pagina di collegamento.
20 Fai clic su "Button1". Il browser si ritorna alla pagina precedente. Fai clic su "Button2" per andare alla pagina successiva. Pulsanti uno e due funzionano come pulsanti "Indietro" "Avanti" e.
21 Premere il tasto "Shift + F5" per fermare il progetto e tornare alla finestra "Codice". Individuare questa riga di codice nella parte superiore della finestra: InitializeComponent ();
22 Aggiungere il seguente codice sotto quella linea: button1.Text = "Go"; button2.Text = "Avanti >>"; button3.Text = "<< Indietro"; button3.Text = "xyz"; Sostituire "xyz" con qualsiasi parola. Quella parola apparirà nella barra del titolo del browser.
23 Premere il tasto "F5" per visualizzare il browser. I pulsanti e il titolo barra visualizzare i nuovi nomi.
