January 14
Fogli di calcolo sono un ottimo modo per tenere traccia di e ordinare le liste. Se si dispone di un elenco di nomi che è necessario per gestire, un foglio di calcolo può essere uno strumento utile. Tuttavia, se i nomi sono elencati in un'altra posizione, come ad esempio un programma di elaborazione testi o e-mail, inducendole in un foglio di calcolo può essere fonte di confusione. Questo articolo spiega come convertire i nomi di fare un foglio di calcolo in Microsoft Excel e Microsoft Works fogli di calcolo.
Selezionare e copiare l'intero elenco di nomi che si desidera mettere in foglio di calcolo. Per fare questo, mettere in evidenza tutti i nomi, allo stesso tempo, fare clic una volta nella selezione e selezionare "Copia".
2 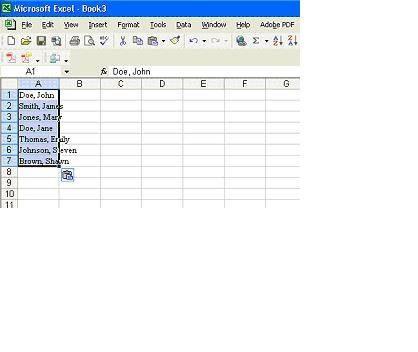
Incollare la lista in un documento vuoto di Microsoft Excel. Evidenziare la cella in cui si desidera che l'elenco per iniziare e poi cliccare su "Paste" (appunti) l'icona, oppure fare clic destro una volta nella cella e selezionare "Incolla". Sia gli ultimi e primi nomi appariranno nello stesso campo.
3 Evidenziare tutte le celle del foglio di lavoro contenente i nomi. È anche possibile evidenziare l'intera colonna contenente i nomi.
4 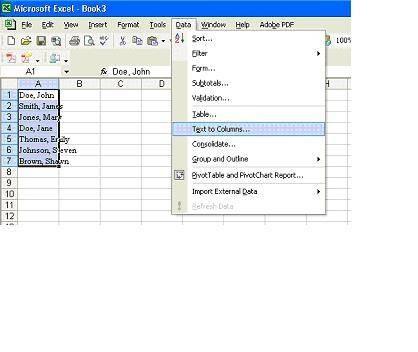
Fare clic una volta sul menu "Dati" e selezionare "Testo in colonne."
5 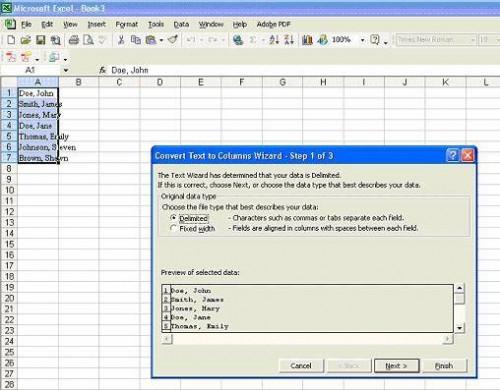
Selezionare "Delimitato" sulla Fase 1 del "Testo Convertire in colonne Wizard".
6 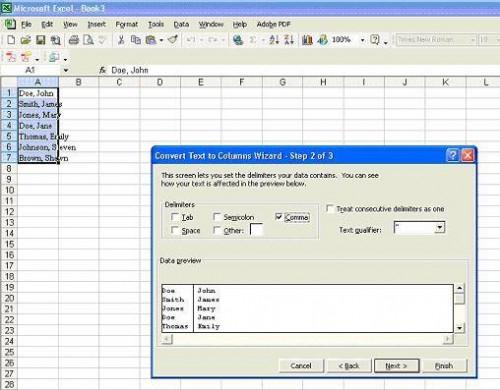
Seleziona "Comma" dalla sezione "Delimitatori" nel passaggio 2 del "Testo Convertire in colonne Wizard". Accertarsi che tutte le altre selezioni siano deselezionate. Se i nomi sono separati da uno spazio, non una virgola, quindi selezionare "Spazio".
7 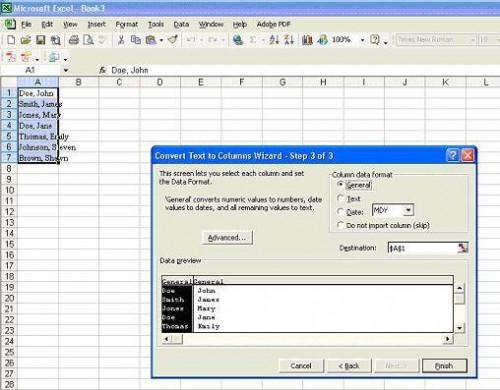
Selezionare "Generale" o "Testo" dalla sezione "Formato dati per colonna" sul Passo 3 del "Testo Convertire in colonne Wizard".
8 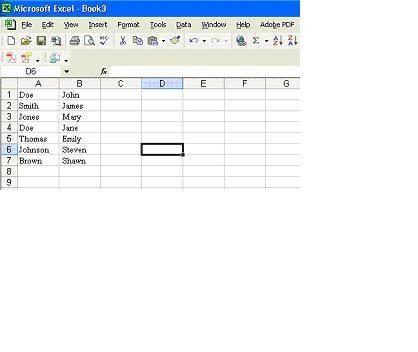
Fare clic una volta sul pulsante "Fine". I nomi saranno in due colonne separate, e non ci sarà più virgole. È possibile aggiungere intestazioni di colonna e ordinare i dati.
9 Selezionare e copiare l'intero elenco di nomi che si desidera mettere in foglio di calcolo. Se la lista è già in un programma di elaborazione testi, come ad esempio Microsoft Word o Microsoft Works word processor, è possibile saltare questo passaggio.
10 Incollare la lista in un programma di elaborazione testi.
11 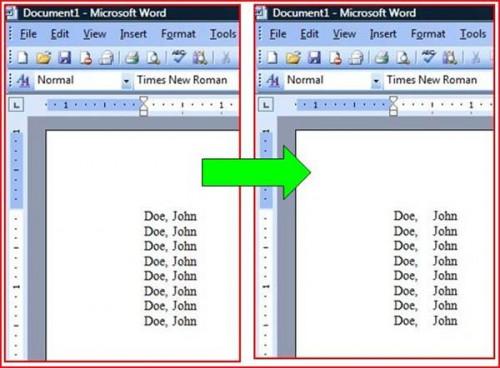
Premere il tasto "Tab" una volta tra le informazioni che si desidera separare in colonne. Ad esempio, se i nomi sono elencati cognome, virgola, nome, posizionare il cursore prima della prima lettera del nome, e premere il tasto "Tab" una volta chiave. Ripetere questo processo per ogni nome sulla lista. Se si dispone di più di nome e cognome nel proprio elenco, come ad esempio un nome o iniziale, avrete bisogno di utilizzare un "Tab" tra ogni pezzo di dati che si desidera mettere in una colonna separata.
12 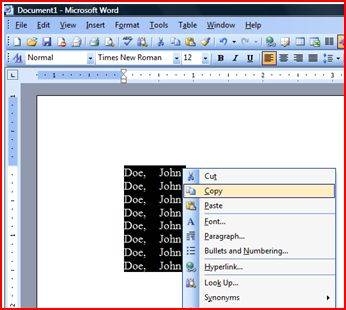
Selezionare e copiare l'intero elenco di nomi che si desidera mettere in foglio di calcolo.
13 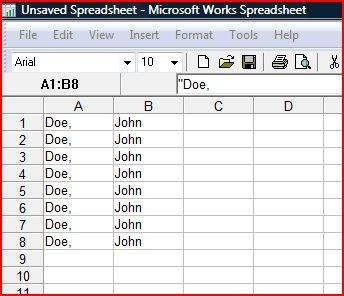
Incollare la lista in un vuoto Microsoft Works foglio di calcolo. Gli ultimi e primi nomi appariranno in due campi diversi.
14 
Fare clic una volta sul menu "Modifica" e selezionare "Sostituisci".
15 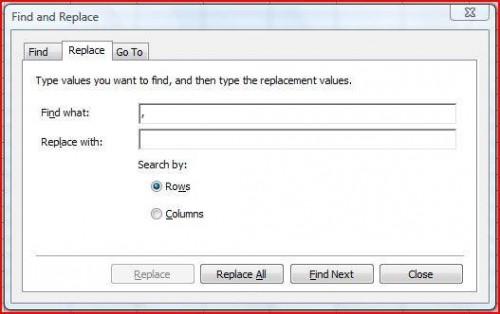
Mettere una virgola nella "cosa Find" campo sulla scheda "Sostituisci" della finestra "Trova e sostituisci". Lasciare il "Sostituisci con" campo vuoto.
16 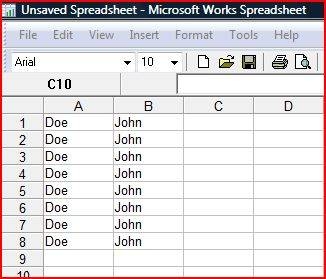
Fare clic una volta sul pulsante "Sostituisci tutto". Ciò elimina le virgole nel foglio di calcolo. È ora possibile aggiungere intestazioni e ordinare i dati.
