September 8
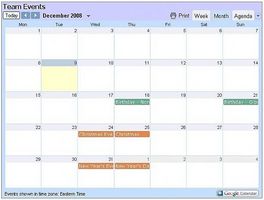
Google Calendar è parte della suite di applicazioni web gratuiti forniti da Google. L'applicazione Google Calendar consente di creare e condividere uno o più calendari che includono eventi importanti, appuntamenti e riunioni. Google Mail (Gmail), gli utenti apprezzeranno il fatto che Google Calendar è integrato (consente di creare un evento sul calendario utilizzando solo un paio di clic, direttamente da Gmail). Google Calendar rende organizzare il vostro programma facile e divertente, e promemoria per eventi importanti possono essere inviati a e-mail o anche sul tuo cellulare. Calendari possono essere condivisi, accessibile tramite telefono cellulare, o anche pubblicati utilizzando una varietà di formati flessibili. In questo articolo, ti forniscono una panoramica di embedding calendario (s) nel tuo sito web. Google rende embedding tuo calendario rapido e indolore, e si dispone di una varietà di opzioni di formato in modo da poter fornire un aspetto molto lucido e personalizzato per il calendario incorporato. Questo è grande per gli individui che vogliono pubblicare un calendario sul proprio blog o sito web personale, o per le organizzazioni imprenditoriali e gli altri che vogliono pubblicare un calendario basato sul web.
Avviare il calendario sito web di Google (http://calendar.google.com) e imbarcarsi. Se non hai ancora creato il proprio account Google, iscriviti adesso per un account gratuito che può essere utilizzato per Google Mail (Gmail), Google Calendar e altre applicazioni di Google.
2 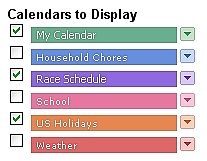
Se si dispone ancora di creare il tuo calendario (s), creare un nuovo calendario ora. Si noti che si può avere più calendari, se necessario (e ciascuno può essere color-coded per fare distinzione visiva facile). Dal momento che l'incorporamento il calendario in una pagina web significa che sarete in condivisione con il mondo, si consiglia di creare un nuovo calendario per contenere solo gli eventi che si desidera esposti (invece di usare il vostro calendario personale).
3 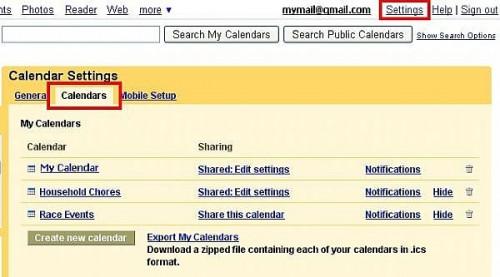
Prima è possibile incorporare un calendario in una pagina web, è necessario prima fare il pubblico di calendario. Fare clic su Impostazioni (in alto a destra della finestra), quindi scegliere calendari.
4 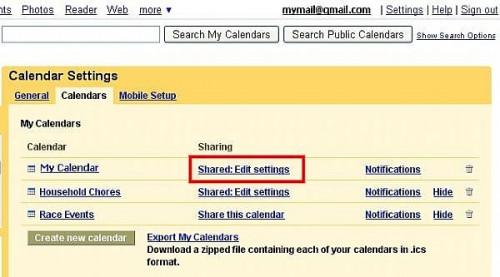
Accanto al nome del calendario che si desidera rendere pubblico, selezionare l'opzione per attivare o modificare la condivisione.
5 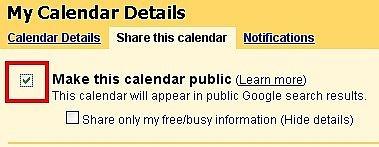
Selezionare la casella per "Rendi pubblico questo calendario". Si noti che i dati del calendario ora possono essere incorporati in una pagina web. Rendendo pubblico il calendario, i dati per gli eventi è visibile anche ai motori di ricerca.
6 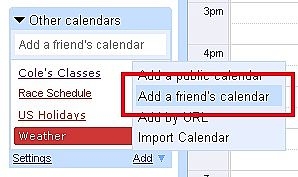
Oltre a creare i propri calendari, è possibile aggiungere un calendario che è di proprietà di un altro utente (se hanno scelto di rendere il pubblico di calendario). È sufficiente fare clic sul collegamento Aggiungi sotto l'elenco dei calendari, quindi selezionare "Aggiungi calendario di un amico". Inserire l'indirizzo e-mail per aggiungere il calendario condiviso.
7 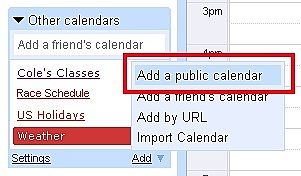
Un'altra fonte di calendari sono pubblicati i calendari pubblici. È possibile aggiungere questi calendari facendo clic su Aggiungi sotto l'elenco dei calendari, quindi selezionare "Aggiungi un calendario pubblico".
8 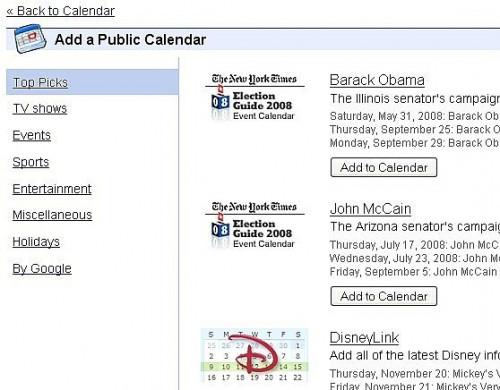
Selezionare il calendario desiderato dall'elenco. Per tornare al proprio calendario, fare clic su "<< Torna al calendario" in alto a sinistra della finestra.
9 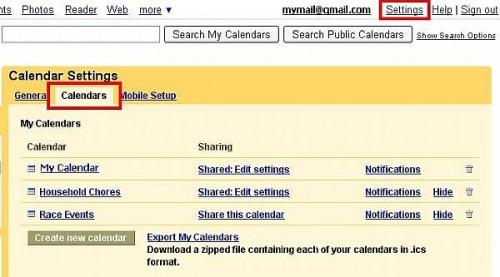
Dopo aver creato o aggiunte al calendario (s) che si desidera pubblicare, fare clic su Impostazioni (in alto a destra della finestra). Quindi fare clic su calendari.
10 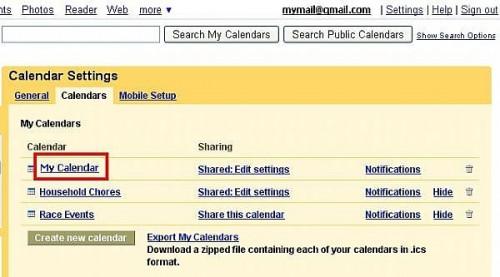
Avanti, fare clic sul nome del calendario che si desidera pubblicare. Se si desidera pubblicare più calendari contemporaneamente, basta fare clic su uno qualsiasi dei nomi per ora. Sarete in grado di selezionare tutti i calendari che si desidera incorporato nel passaggio 12.
11 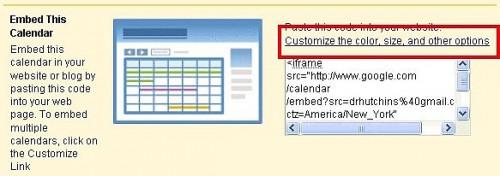
Il calendario Dettagli finestra, accanto alla sezione intitolata "Incorpora questo calendario", fai clic su "personalizzare la dimensione, colore e altre opzioni".
12 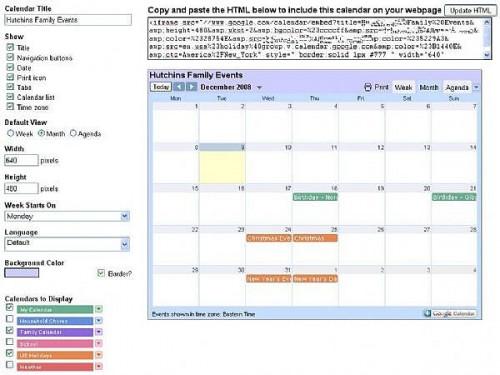
Nella schermata calendario incorporato in Google, è possibile personalizzare come si desidera il calendario da visualizzare. Inoltre, è possibile controllare o selezionare il calendario (s) che si desidera includere. Si noti che è possibile selezionare più calendari, se lo si desidera.
13 
Dopo aver selezionato tutte le opzioni come desiderato, fai clic su "Aggiorna HTML" (di solito non è necessaria in quanto il codice HTML viene aggiornato automaticamente quando si apportano modifiche in questa finestra), quindi copiare il testo nella finestra HTML.
14 Incollare il testo copiato al passaggio 13 alla tua pagina web, nel punto desiderato. Del calendario verrà ora visualizzata sulla tua pagina web, che riflette i dati più recenti del calendario del calendario di Google (s).
