January 2
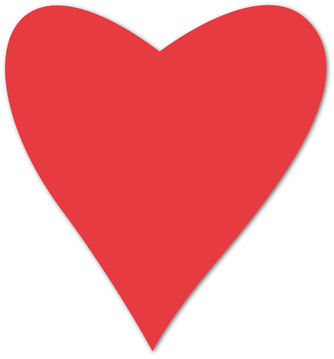
Photoshop è un programma di editing potente utilizzato per elaborare le foto. Ha anche la capacità di creare grafica vettoriale, che possono essere ingrandite e ridotte senza perdita di risoluzione. tracciati vettoriali sono creati dallo strumento Penna, che pone punti chiamati "ancore" attorno all'immagine. Photoshop si connette automaticamente queste ancore con una equazione matematica di una linea. Come la dimensione dell'immagine viene modificata, questa equazione linea viene regolato automaticamente, producendo un'immagine che è esattamente come croccante come l'originale.
1 Aprire un file di Photoshop e creare un nuovo livello facendo clic sul pulsante "Crea un nuovo livello", che si presenta come una singola pagina di svolta, nel pannello Livelli. Se il pannello Livelli non è visibile, selezionare "Livelli" dal menu "Window" nella parte superiore del programma.
2 Fare clic sulla scheda "Percorsi" nel pannello Livelli e creare un nuovo percorso facendo clic sul pulsante "Crea un nuovo percorso", che si presenta anche come una singola pagina di svolta.
3 Selezionate lo strumento Penna dalla barra degli strumenti e fare clic una volta nell'area principale stadio per posizionare il primo ancoraggio.
4 Clicca altrove sul palco per creare ancore. Photoshop si collegherà automaticamente le ancore con un percorso. Fare clic e trascinare per cambiare l'angolo del percorso. Clicca l'ancora originale per chiudere il percorso oppure si può lasciare aperta.
5 Fare clic sullo strumento Pennello di scegliere gli attributi del tratto dell'oggetto. Selezionare il colore primario dal pannello di colore, e impostare la dimensione, opacità e stile del pennello dalla parte superiore del programma.
6 Fare clic sul "Delinea tracciato con la spazzola" strumento, che si presenta come un cerchio bianco, nella scheda Percorsi (all'interno del pannello Livelli) per applicare il pennello.
7 Selezionare un colore primario nel pannello colore e clicca su "percorso Riempi con colore di primo piano" per compilare il percorso.
8 Fare clic sulla scheda Livelli per tornare alla modalità di modifica normale e per spostare la forma creata intorno all'immagine.
