February 3
Alcune operazioni ripetitive in Microsoft Word o Excel possono essere registrati, salvati e gestiti da clic su un collegamento della barra degli strumenti. Il processo è piuttosto semplice e può contribuire ad insegnare come utilizzare le macro per rendere la vita più facile e si avvia sulla strada per la compilazione e scrivere i propri moduli di Visual Basic anche. Seguire queste istruzioni, quindi utilizzare la vostra immaginazione per creare macro che si riferiscono al lavoro che fate più.
1 Costruire una macro per la formattazione del testo. Con un documento o un foglio aperto, dal menu "Strumenti" selezionare "Macro", quindi "Registra nuova macro." In questa finestra, digitare un nome per la macro (come "FormattingForProjectA" o "FormattingSpecial"). In MS Word essere sicuri che il "Memorizza macro in:" è impostato su "Tutti i documenti", in modo da poter utilizzare la macro in un documento word. In MS Excel, memorizzare la macro sia in "Questa cartella di lavoro" o "Cartella macro personale", a seconda che la macro sarà utilizzato in più di una cartella di lavoro.
Fai clic su "OK". Si noterà una piccola finestra denominata "Stop" in alto. Spostare questa finestra, se necessario, ma non chiuderlo, in quanto questo si ferma la registrazione di macro. Selezionare il testo che deve essere cambiato e apportare le modifiche necessarie, come grassetto, sottolineato, corsivo, colore del testo e l'evidenziazione. Una volta terminato, fare clic sul quadrato solido nella piccola finestra "Stop" e la registrazione di macro si fermerà.
3 Aggiungere la macro a una barra degli strumenti per l'utilizzo con un solo clic. In MS Word, fare clic destro una barra degli strumenti e selezionare "Personalizza". Nella scheda "Comandi" della finestra "Personalizza", selezionare "Macro" dalla colonna "Categorie" a sinistra. Poi trovare la macro appena nominato nella colonna "comandi" a destra e trascinarlo nella barra degli strumenti. Con la finestra "Personalizza" aperto, fare clic con il tuo nuovo collegamento barra degli strumenti per cambiare il nome (solo il nome del collegamento, non il nome della macro), aggiungere un icona del pulsante o eseguire altre formattazioni. Una volta terminato, chiudere la finestra "Personalizza". In Excel, fare clic destro una barra degli strumenti e selezionare "Personalizza". Nella scheda "Comandi" della finestra "Personalizza", selezionare "Macro" dalla colonna "Categorie" a sinistra. Trascinare il pulsante personalizzato per la barra degli strumenti desiderata. Con il "Personalizza" finestra aperta, fare clic con il tuo nuovo collegamento barra degli strumenti e selezionare "Assegna macro". Trovare e selezionare la nuova macro e fare clic su "OK". allo stesso tempo, è possibile cambiare il nome (solo il nome del collegamento, non il nome della macro), cambiare l'icona del pulsante o eseguire altre formattazioni. Una volta terminato, chiudere la finestra "Personalizza". 4 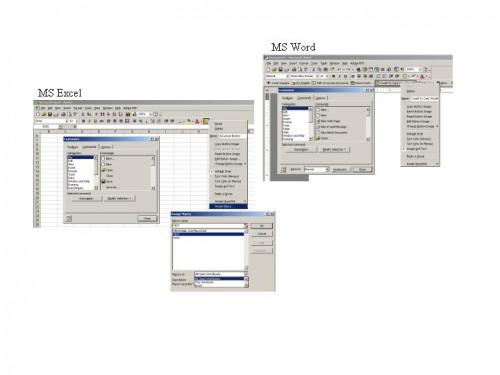
Ora è possibile testare la macro selezionando del testo e cliccando sul collegamento. Se la macro non funziona come previsto, si può provare a ri-registrazione passando attraverso tutte le fasi sopra di nuovo (è possibile eliminare il vecchio collegamento quando si apre la finestra "Personalizza"). Un altro modo per risolvere una macro registrata è quello di andare al menu "Strumenti", selezionare "Macro" e "Visual Basic Editor."
5 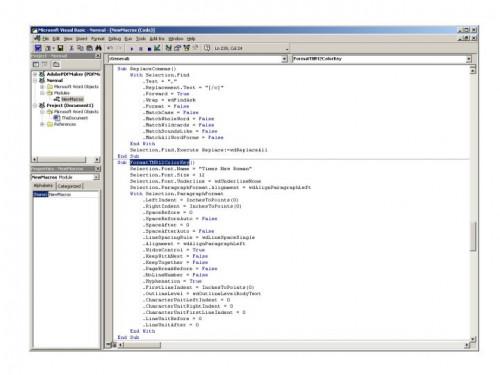
Imparare un po 'semplice la scrittura di Visual Basic esaminando macro registrate e la combinazione o la modifica di loro, mentre utilizzando i file di aiuto di programma e la conoscenza di base di Microsoft come strumenti di apprendimento. Registrare più di macro che eseguono azioni differenti e combinarli per automatizzare ulteriormente un unico collegamento. O trovare modi per migliorare le macro organizzando intere nuove barre degli strumenti che contiene più scorciatoie macro per la formattazione, la modifica dei margini, la ricerca e la sostituzione dei dati o semplicemente aprendo le voci di menu per citarne alcuni (vedi Risorse).
