March 2
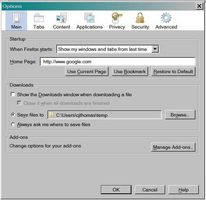
Se siete alla ricerca di un'alternativa a Internet Explorer per la navigazione sul Web, Firefox, browser open source di Mozilla, può essere proprio quello che serve. crescenti risultati popolarità di Firefox dalla sua capacità di essere facilmente personalizzati. Per configurare Firefox, basta andare alla barra dei menu e selezionare "Strumenti". Da "Strumenti", fai clic su "Opzioni". Il pannello delle opzioni, con sette icone etichetta "principale", "Tabs", "Contenuto", "Applicazioni", "Privacy", "sicurezza" e "Advanced" apparirà.
1 Fare clic sull'icona "principale" sul pannello delle opzioni di Firefox. Vedrete tre tipi di opzioni - startup, scaricare, e add-on. Utilizzare le opzioni di avvio per specificare quale pagina si desidera caricare Firefox quando lo si apre. Con le opzioni di download, indicare se si desidera Firefox per visualizzare la finestra di download durante il download e dove si desidera memorizzare i file scaricati. È inoltre possibile controllare il comportamento di componenti aggiuntivi qui - estensioni, temi e plug-in che consentono di personalizzare Firefox.
2 Fare clic sull'icona "schede". Scegliere come le schede di Firefox a comportarsi. Specificare se si desidera nuove pagine per aprire in una nuova scheda, in una scheda corrente o in una nuova finestra. Selezionare le avvertenze che si desidera vedere per quanto riguarda il comportamento scheda, e decidere quando si desidera nascondere barra delle schede di Firefox.
3 Fare clic sull'icona "Contenuto". Controllare se si desidera bloccare le finestre pop-up, caricare le immagini immediatamente o abilitare JavaScript e Java. È inoltre possibile specificare i colori e font per la visualizzazione pagina web se non si desidera utilizzare quelli selezionati dai creatori di pagine web.
4 Fare clic sull'icona "Applicazioni". Verrà visualizzato un elenco di tipi di file e le loro applicazioni associate. La maggior parte dei file audio, per esempio, saranno associati con Microsoft Windows Media Player. Se si preferisce utilizzare un programma diverso per l'ascolto di file audio, è possibile fare questo cambiamento, e altri, qui.
5 Fare clic su "Privacy sull'icona". Impostare per quanto tempo si desidera Firefox di conservare i dati della cronologia, se si desidera che accetta i cookie e quando si desidera cancellare i dati privati.
6 Fare clic sull'icona "Sicurezza". Indicare se si desidera Firefox per mettere in guardia quando altri siti desidera installare componenti aggiuntivi o sono possibili siti di attacco o falsificazioni. Impostare le opzioni di password, anche qui, e specificare i messaggi di avviso che si desidera vedere con i siti crittografati.
7 Fare clic sull'icona "Avanzate". Vedrete quattro schede, "Generale", "rete", "Update" e "crittografia". Con la scheda "Generale", set di scorrimento e di ortografia preferenze, così come scegliere se Firefox controlla sempre per vedere se è il browser predefinito. La scheda "Network" controlla le impostazioni di connessione, che in genere non è necessario cambiare, e le dimensioni della cache, che è possibile aumentare o diminuire. Dalla scheda "Update", specificare se si desidera Firefox per aggiornare automaticamente stesso e dei suoi componenti aggiuntivi e se si desidera ricevere una notifica prima di questi aggiornamenti. La scheda "Encryption" elenca protocollo e certificato preferenze, che raramente bisogno di cambiare.
8 Chiudere il pannello delle opzioni e testare le preferenze come si usa Firefox. Se si cambia idea su una qualsiasi delle impostazioni configurate, basta tornare al pannello delle opzioni e modificare le selezioni.
