June 13
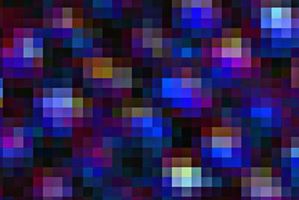
È possibile utilizzare GIMP, il programma di grafica gratuito, per creare pixel art. L'editor avanzato in grado di supportare tutti i tipi di progetti digitali, che vanno dalle piccole e semplici immagini una strato di complicate, cartelle di lavoro multi-layer. Per ottenere i migliori risultati, creare una nuova immagine con le impostazioni appositamente su misura per la visione che avete per la vostra grafica pixel. Il mantenimento di un file di pixel sarà anche dettare quali risorse casella degli strumenti da implementare nel processo di creazione.
1 Avviare GIMP, e cliccare su "File" e "Nuovo". Una finestra di dialogo "creare una nuova immagine" si aprirà, lasciando che si inserisce la larghezza e l'altezza che si desidera assegnare alla cartella di lavoro. Scegliere "Opzioni avanzate" per inserire la pixel desiderati / pollice, l'assegnazione di X e Y risoluzioni di 100, per esempio. Selezionare "Va bene", quando soddisfatto.
2 Selezionare l'opzione "Strumento matita" che si trova nella casella degli strumenti principale. Dopo aver fatto clic su un icona dello strumento, le impostazioni di accompagnamento dello strumento appaiono nella metà inferiore della casella degli strumenti. Fare clic sulla casella di anteprima accanto a "pennello" e selezionare "Circle (01)." Questo vi dà lo stile pennello ideale, forma e dimensione per la pixel art.
3 Fare clic sul rettangolo "Colore di primo piano" nella casella degli strumenti principale. Il "Primo piano di dialogo Change" apparirà, consentendo di scegliere la vostra prima selezione del colore da un gradiente, ruota colore o una tavolozza, a seconda della scheda che si visualizza nella parte superiore della finestra di dialogo. Ogni volta che si desidera cambiare il colore che viene applicato alla cartella di lavoro, riaprire questa finestra di dialogo e fare clic su "OK" dopo aver selezionato il nuovo colore che si desidera lavorare. I pixel di nuova applicate dal tuo strumento matita rifletteranno automaticamente il cambiamento di colore.
4 Zoom in, se necessario, per collocare i pixel esattamente secondo la vostra visione. È possibile individuare la casella di visualizzazione nella parte inferiore della cartella di lavoro e utilizzare la casella a discesa per selezionare uno zoom di "200%" o "400%", per esempio.
5 Fare clic in qualsiasi punto della cartella di lavoro per posizionare un pixel. In alternativa, è possibile fare doppio clic e trascinare il cursore per creare una linea continua o una curva. Utilizzare lo "strumento Gomma", se necessario, selezionando lo stesso tipo di pennello come avete fatto per lo strumento matita, "Circle (01)."
