April 3
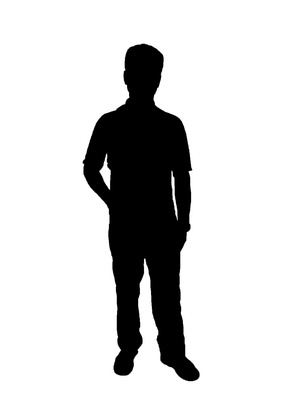
Uno stencil una descrizione di un oggetto o di una persona, riempito con un colore a tinta unita su uno sfondo di colore diverso. Gli stencil sono di solito bianco e nero. Photoshop ha molti strumenti diversi per aiutarli a fare stencil. Utilizzare la capacità Livelli di Photoshop per costruire il vostro stencil in cima alla vostra immagine di riferimento senza alterarla. Utilizzare gli strumenti penna per creare curve precise e regolabili. Salvare il percorso si crea come una maschera di livello. Riempire la forma contorno con il bianco, invertire la maschera su un altro livello e inondare lo sfondo con il nero. Fare uno stampino di un ritratto del primo piano per il vostro primo tentativo.
1 Avviare il computer e aprire Photoshop CS2. Carica la tua foto digitale o la scansione in un'immagine fotografica.
2 Scegliere "Layer" e "Nuovo livello" dalla barra dei menu e menu a tendina. Fare clic sull'icona "strumento Linea" nella tavolozza "Toolbox". Fare clic sull'icona "Percorsi" che si trova nella barra delle opzioni orizzontale.
3 Fare clic sull'icona "Pen Tool" sulla barra delle opzioni orizzontale. Posizionare il mouse o lo stilo sul bordo del vostro stencil soggetto. Fare clic e trascinare il mouse o lo stilo un po '. Rilasciare il mouse, poi riposizionarlo seguendo il contorno del vostro stencil soggetto.
4 Continuare a fare clic e trascinare per creare delle curve tra i punti. Aggiungere più punti lungo il contorno del soggetto fino a raggiungere il punto di partenza. Fare clic sul punto di partenza per chiudere il percorso.
5 Hit e tenere premuto "Command" o "Control" mentre si utilizza lo strumento "penna" per modificare la curva, se necessario. Fare clic e trascinare su linee di direzione di un punto per aumentare o diminuire di una curva. Fare clic su un punto e trascinarla per riposizionarla.
6 Scegliere "Finestra" e "Percorsi". Viene visualizzata la palette "Percorsi", sostituendo la palette "Livelli di controllo". Clicca su "Carica tracciato come selezione" icona nella parte inferiore della palette "Percorsi". Viene visualizzata una linea segmentata in cima al vostro contorno percorso.
7 Scegliere "Finestra" e "Layer" per visualizzare nuovamente la propria palette "Livelli di controllo". Scegliere "Select" e "Salva selezione". dalla barra dei menu e menu a discesa. Si apre la finestra di dialogo "Selezione". Scegliere "Livello 1 maschera" dalla barra di selezione "Canale". Fai clic su "OK" per tornare alla schermata dell'immagine. Un'icona bianco e nero appare come maschera di livello.
8 Scegliere "Layer" e "nuovo livello." Scegliere "Select", "Inverse" e "Salva selezione". Si apre la finestra di dialogo "Selezione". Scegliere "Layer 2 maschera" dalla barra di selezione "Canale". Fai clic su "OK". Viene visualizzata una maschera inversa sul nuovo livello nella palette "Livelli di controllo".
9 Fare clic e tenere premuto il tasto "Comando" e premere "D" sulla tastiera per rimuovere la linea di selezione-segmentato dalla vostra immagine. Fare clic sull'icona "di primo piano predefinito e colore di sfondo" nella parte inferiore della tavolozza "Toolbox". Il vostro piano è impostato su bianco e lo sfondo è impostato su bianco.
10 Clicca su "Modifica" e "Fill". Si apre la finestra di dialogo "Fill". Scegliere "Primo piano" dalla barra delle opzioni di riempimento. Fai clic su "OK" per accettare le impostazioni. Il tuo stencil sfondo è nero.
11 Clicca sulla tua strato intermedio sulla palette "Livelli di controllo". Scegliere "Modifica" e "Fill". dalla barra dei menu e menu a discesa. Si apre la finestra di dialogo "Fill". Scegliere "sfondo" dalla barra delle opzioni "Fill". Fai clic su "OK" per accettare le impostazioni. Il tuo stencil soggetto è bianco.
12 Scegliere "Layer" e "Unico livello." Salvare l'immagine come file JPEG o TIFF.
