October 17
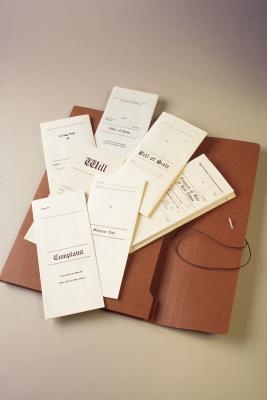
opuscoli Tri-fold sono un mezzo eccellente quando si desidera creare una brochure di marketing che contiene un sacco di informazioni in uno spazio limitato. modelli tri-fold di Microsoft Word hanno il vantaggio di aver già impostare tutti i margini e le colonne necessarie. Spesso, la struttura - incluso il layout e la grafica - è anche disposto in modo professionale. A partire tuo opuscolo utilizzando uno dei modelli tri-fold di Microsoft Word eliminerà la necessità di eseguire i calcoli per i margini. Si può solo aggiungere i dati e grafica.
1 Aprire Microsoft Word, fare clic sul pulsante "Office" e selezionare "Nuovo" per aprire la finestra di dialogo "Nuovo documento". Inserire "tri-fold" nella casella di testo "di ricerca di Microsoft Office Online per un modello" che si trova nella parte superiore della finestra di dialogo "Nuovo documento" e premere il tasto "Enter". Selezionare un opuscolo e fare clic sul pulsante "Download". Scegli un opuscolo sulla base sia il soggetto o la struttura del testo e la grafica nella brochure.
2 Considerate che pannello finirà per cui quando si piega la brochure. Il primo pannello della prima pagina sarà il pannello di destra quando si apre la brochure. Il pannello centrale della prima pagina sarà il retro della brochure. L'ultimo pannello sulla prima pagina sarà la parte anteriore della brochure. Il primo pannello nella seconda pagina sarà il pannello di sinistra quando si apre la brochure. La parte centrale e pannello a sinistra nella seconda pagina saranno i due vetri rivelate quando si apre il secondo lembo nella brochure pieghevole a tre.
3 Selezionare un'immagine e cliccare il tasto "Cancella" per eliminarlo. Rimuovere le immagini che ci sono e li sostituisce con il proprio. Fare clic sulla scheda "Inserisci" e selezionare una delle opzioni disponibili nella sezione "Illustrazione".
4 Fare clic nelle caselle di testo e cancellare il testo presente e sostituirlo con il proprio testo.
5 Fare clic sul pulsante "Office" e selezionare "Stampa" per aprire la finestra di dialogo "Stampa". Fare clic sul pulsante di opzione "Pagine" e inserire "1" nella casella di testo per stampare la prima pagina della brochure, quindi regolare la stessa pagina nella stampante per stampare sul retro della brochure. Fare clic sul pulsante "OK" per stampare l'opuscolo. Ripetere le istruzioni di stampa e immettere "2" nella casella di testo per stampare la seconda pagina della brochure. Fare clic sul pulsante "OK" per stampare l'opuscolo. Piegare la brochure due volte per creare tre sezioni uguali.
