June 3
Adobe Illustrator è un programma di grafica appositamente progettato per lavorare con la grafica vettoriale. La grafica vettoriale sono quelli creati con punti e linee mediante una formula matematica piuttosto che con singoli pixel (grafica raster). grafici vettoriali possono essere scalati e manipolati senza perdere nitidezza, e allo stesso tempo sono in grado di essere riempito con colori, motivi o gradienti.
Aprite Adobe Illustrator e iniziare un nuovo documento facendo clic su "Documento Web" o "Stampa documento" nella colonna di destra della schermata di apertura.
2 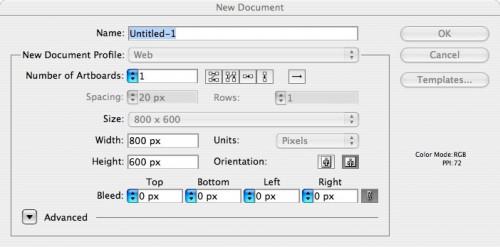
Inserire un nome per il file nella finestra di dialogo "Nuovo documento" e fare clic su "OK".
3 Familiarizzare con la casella degli strumenti sul lato sinistro dello schermo. Spostare il cursore sopra gli strumenti e notare come un aiuto di dialogo contestuale si apre con il nome di ogni strumento.
Fare clic sullo strumento Matita. Questo strumento permette di disegnare a mano libera sullo schermo.
5 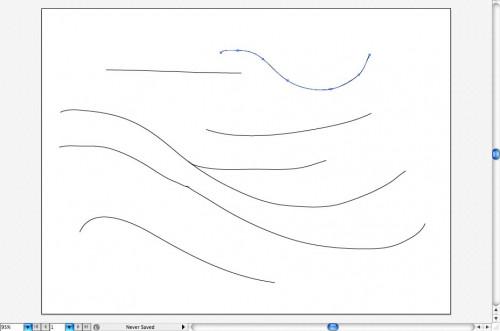
Fare clic e trascinare il mouse sullo schermo per praticare linee di disegno con lo strumento matita. Si noti come le linee sono costituiti da una serie di punti collegati.
6 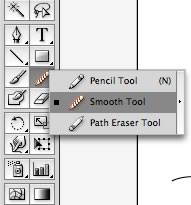
Fare clic e tenere premuto il mouse sullo strumento Matita nella casella degli strumenti per visualizzare altre scelte strumento Pencil: lo strumento Smooth per le curve di livellamento e lo strumento Gomma percorso per la rimozione di punti.
7 Fare clic sullo strumento Smooth dal dischetto matita casella degli strumenti, quindi tenere premuto il tasto "Command" (Macintosh) o "Ctrl" chiave (Windows) per disattivare temporaneamente il cursore nello strumento di selezione e fare clic per evidenziare una delle vostre linee a matita più irregolari .
8 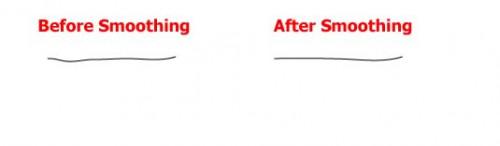
Rilasciare il tasto, quindi fare clic e trascinare lo strumento Smooth sopra la curva irregolare del tracciato selezionato per lisciare fuori.
9 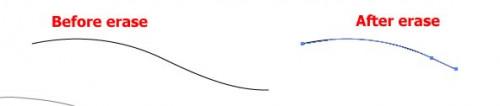
Fare clic sullo strumento Gomma percorso dal punto di matita Casella degli strumenti e ripetere la sequenza di tasti al punto 4 per selezionare uno dei vostri percorsi matita, quindi fare clic e trascinare lo strumento Gomma percorso su una estremità della linea selezionata per rimuovere i punti.
10 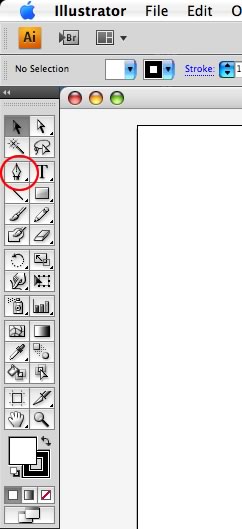
Fare clic sullo strumento Penna nella casella degli strumenti. Per ottenere il massimo da Adobe Illustrator, è necessario padroneggiare questo strumento. Si noti l'icona del cursore strumento Penna ha una piccola "x" su di esso. Questo indica che si sta per creare un punto di ancoraggio. Ogni segmento di tracciato in illustrator ha un punto di ancoraggio all'inizio e alla fine.
11 Fare clic con il mouse nella finestra del documento per posizionare il primo punto (ancora). Diversamente lo strumento matita dove Illustrator determina i punti come si disegna, con lo strumento Penna, è necessario inserire i punti per creare il percorso.
12 Muovi il mouse verso destra e fare clic per aggiungere un secondo punto al percorso. Si noti la piccola "x" è andato, ora che il punto di ancoraggio è stato impostato. Illustrator disegna un segmento di retta per collegare i due punti.
13 Aggiungere un paio di punti al percorso. È possibile tenere premuto il tasto "Shift" per creare segmenti di linea perfettamente diritte e perpendicolari nel tuo percorso, se si desidera.
14 Fare clic sullo strumento "Penna" nella casella degli strumenti, una volta di più quando si hanno abbastanza punti e il vostro percorso è finito.
Fare clic nel documento con lo strumento Penna ancora selezionato e trascinare verso l'alto in linea retta. Questa azione imposta il punto di ancoraggio, dove per la prima volta cliccato e il trascinamento indica la direzione per la curva nel segmento.
16 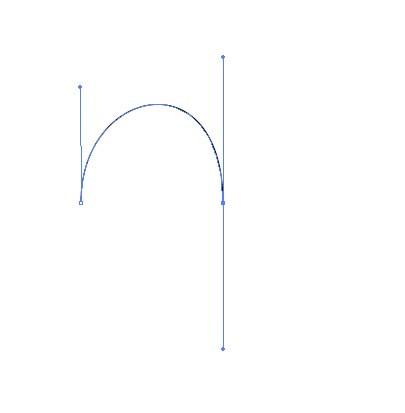
Spostare il cursore strumento Penna a destra del punto di ancoraggio, quindi fare clic e trascinare verso il basso per impostare il secondo punto di ancoraggio e la direzione della curva. Ora dovreste vedere una U rovesciata sullo schermo.
17 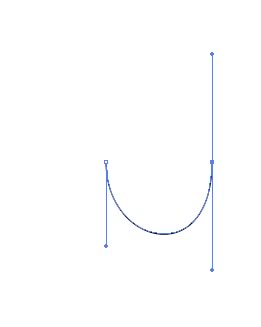
Fare clic sullo strumento Penna e ripetere i passaggi 1 e 2, ma con direzioni opposte trascinare per creare una forma di U.
18 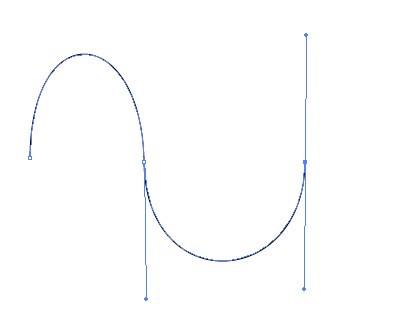
Fare clic sullo strumento Penna, fare clic e trascinare verso l'alto per il primo punto, quindi spostare a destra e fare clic e trascinare verso il basso per il secondo punto, quindi spostare verso destra di nuovo e fare clic e trascinare verso l'alto una volta di più. Questo crea un percorso con più segmenti curvi.
19 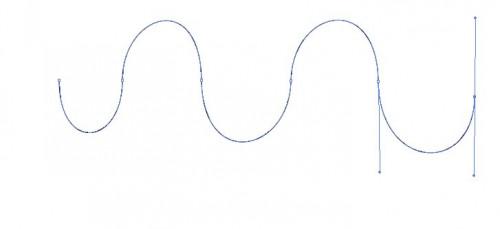
Prova a creare un po 'su e giù per le colline ripetendo il passo 4 più volte di fila.
20 Fare clic e trascinare verso il basso per iniziare una nuova curva, quindi spostare verso destra e fare clic e trascinare verso l'alto per completare il primo segmento.
21 Tenere premuto il tasto Opzione (Macintosh) o il tasto Alt (Windows) e fare clic sull'ultimo punto di ancoraggio e trascinare verso il basso di nuovo. Noterete due linee di direzione che si sovrappongono. Questo perché si sta andando a rendere il vostro prossimo curva si muovono nella stessa direzione, come il precedente.
22 Spostare a destra, fare clic e trascinare verso l'alto per creare il segmento successivo, ma ora stanno curvando allo stesso modo a causa di come è invertito direzione all'ultimo punto di ancoraggio.
Ripetere i punti 2 e 3 per fare alcune onde.
24 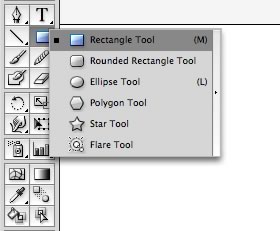
Fare clic e tenere premuto il pulsante del mouse sullo strumento Rettangolo nella casella degli strumenti. Una casella fly-out mostrerà i diversi strumenti forma sotto. Selezionate lo strumento Rettangolo arrotondato.
25 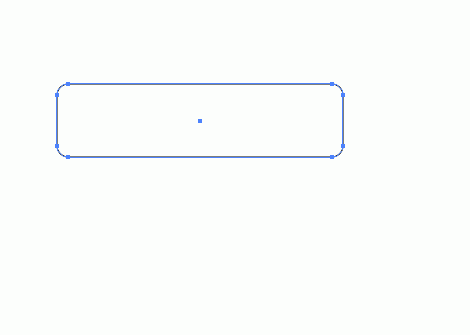
Fare clic e trascinare sullo schermo per creare un rettangolo arrotondato. Tenere premuto il tasto Shift, se si vuole che sia una piazza invece. Tenere premuto il tasto Opzione / Alt per disegnare dal centro dell'oggetto.
26 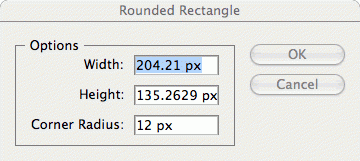
Fare clic sullo strumento forma una volta un punto qualsiasi dello schermo per far apparire la finestra di dialogo forma in cui è possibile inserire le misure esatte per le dimensioni precise, piuttosto che trascinare. Fare clic su OK.
27 Fare clic e tenere premuto lo strumento Penna per selezionare lo strumento Aggiungi punto di ancoraggio. È possibile utilizzare questo per modificare i percorsi delle forme chiuse. 28 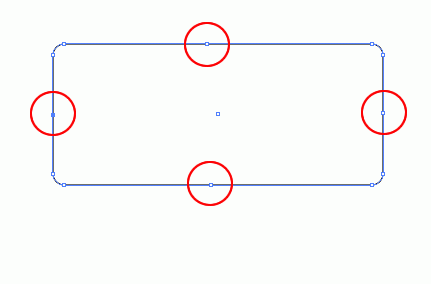
Clicca per lo strumento Penna sul percorso del rettangolo arrotondato per aggiungere nuovi punti di ancoraggio a metà strada tra ciascuno degli angoli.
29 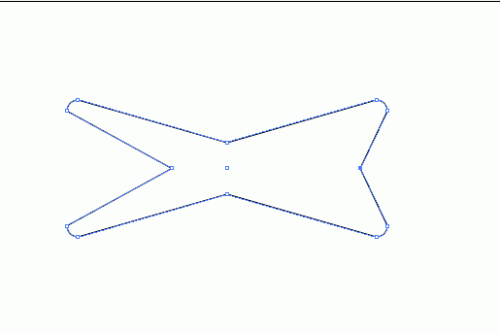
Fare clic sullo strumento di selezione diretta (freccia bianca) sulla casella degli strumenti e fare clic e trascinare i nuovi punti di ancoraggio sul rettangolo per cambiare la sua forma.
