October 31
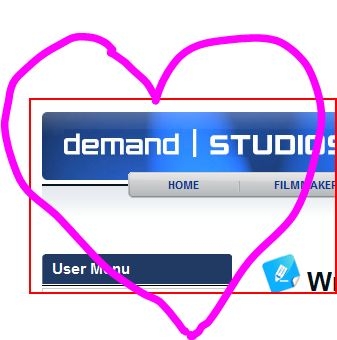
Lo strumento di ritaglio è un programma nascosto nella maggior parte dei sistemi operativi Windows. Windows Vista fornisce un programma lungo le stesse linee come il solito strumento clipping, ma viene denominato "strumento di cattura". Il programma si trova nella cartella di accessori, e può rivelarsi prezioso. Se avete mai desiderato una schermata di un'immagine o di un documento sul computer, lo strumento di cattura in grado di eseguire il processo in un attimo. Basta clip, ritagliare e salvare. Lo strumento di cattura è a portata di mano, e solo in attesa per voi per dare un giro di prova.
Accendere il computer e attendere che Windows Vista per caricare completamente. Spostare il cursore nell'angolo in basso a sinistra dello schermo e cliccare sull'icona programmi di avvio. Si aprirà una nuova finestra per il passo successivo.
2 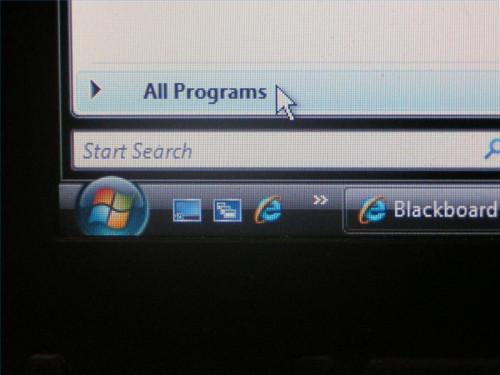
Fare clic sulla casella tutti i programmi, e utilizzare la barra laterale sulla destra della casella per scorrere e trovare la cartella accessori. Una volta che questa cartella è aperta, scorrere verso il basso per trovare lo strumento di cattura. Fare clic sulla casella che legge Snipping Tool.
3 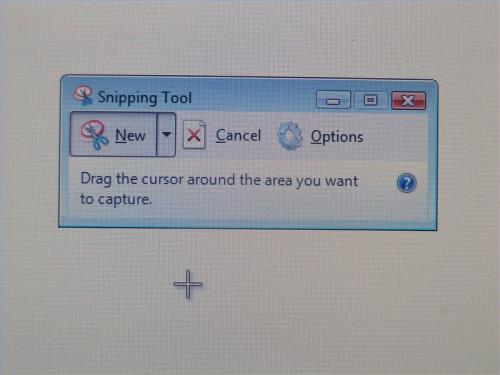
Salvare un ritaglio di un'immagine sul screen.The Strumento di cattura si aprirà, e apparirà una piccola scatola sullo schermo. In questo momento lo schermo avrà una tonalità biancastra, e il cursore apparirà come una croce.
4 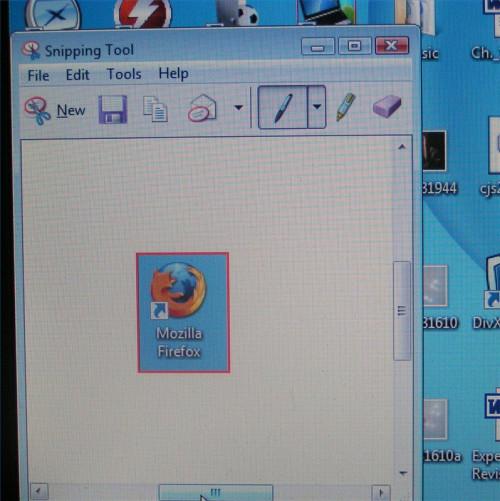
Utilizzare il cursore per ritagliare l'immagine che si desidera acquisire. L'immagine verrà racchiuso in una scatola rossa che denotano la sezione che avete intenzione di clip. Vi verrà chiesto se si desidera salvare l'immagine, dove e in quale formato di immagine.
5 Scegli il tuo Opzioni di salvataggio, e chiudere il programma. È possibile continuare questo processo per ottenere schermate di qualsiasi immagine che appare sullo schermo.
