February 11
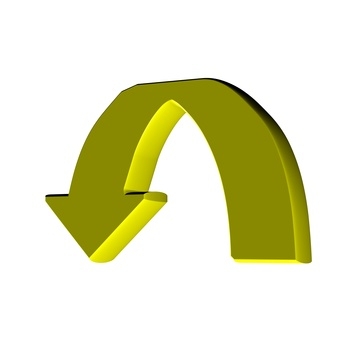
Troverete che spesso è necessario regolare le immagini durante l'importazione in un programma, e Word 2007 non fa eccezione. Ad esempio, se si sta lavorando con una foto, forse la macchina fotografica che ha avuto è stato posizionato in modo errato al momento della cattura. Oppure l'immagine presenta una forma, come una freccia, che deve essere osservato nella direzione opposta. Qualunque sia la ragione, potrebbe essere necessario capovolgere un'immagine capovolta, capovolgerlo, o girare di 90 gradi a destra oa sinistra.
1 Clicca sull'immagine. Nella parte superiore del documento di Word 2007 vi è una barra degli strumenti con varie schede è possibile selezionare, ad esempio "casa", "Inserisci" e "Layout di pagina". Con l'immagine selezionata, una nuova opzione sulla barra degli strumenti di Word apparirà a destra di "View", dal titolo "Format".
2 Selezionare la scheda "Formato". "Format", sotto diverse sezioni appariranno che sono etichettati in basso. Cercare le e sezioni "Arrange" "dimensione" (le ultime due sezioni a destra). Nella parte inferiore destra della sezione "Disporre", si dovrebbe vedere una opzione intitolato "Ruota".
3 Clicca su "Ruota". Una discesa apparirà con le seguenti azioni rotanti: "Ruota a destra di 90 °;" "Ruota a sinistra di 90 °;" "Flip Vertical;" "Flip orizzontale;" e "opzioni di rotazione di più".
4 Stendete il mouse sopra una delle quattro azioni rotanti comuni senza fare clic. Come il puntatore del mouse passa sopra "Flip verticale", per esempio, vedrete il vostro capovolgere l'immagine. Muovi il mouse via di non selezionare questa opzione, oppure fare clic con il mouse se l'opzione porta l'immagine nella posizione desiderata.
5 Fai clic su "Altre opzioni di rotazione" se una delle quattro azioni rotanti comuni non raggiunge quello che ti serve. Un nuovo piccolo schermo pop-up. Qui si avrà opzioni più dettagliate, come la rotazione dell'immagine in misura specificata. Non sarà in grado di vedere il tuo cambiamento di immagine quando si apportano modifiche, ma una volta fatto fare le selezioni, fai clic su "OK" in basso a destra dello schermo per apportare le modifiche.
