November 7
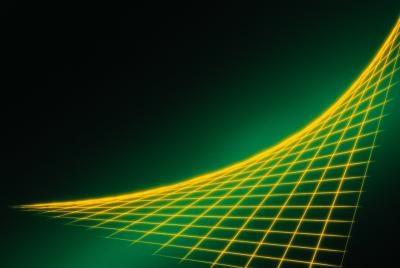
I disegni con linee e curve collegate da punti vengono creati in programmi software di vettore o di fotoritocco. I vettori sono semplicemente linee e curve, noto anche come curve di Bezier, collegate da punti o punti. Disegno in formato vettoriale in grado di creare disegni che non si basano sulla risoluzione e può essere ampliata senza perdere la chiarezza. Molti programmi software offrono strumenti per la creazione di disegni con linee e curve.
1 Selezionare un punto su una linea per fare il punto attivo. Utilizzare le maniglie direzionali per creare curve.
2 Clicca sul punto direzionale su una linea per fare il punto attivo. Utilizzare le maniglie direzionali per creare curve. Fare clic sul punto direzionale per rimodellare la linea. Utilizzare le linee direzionali, che sono perpendicolari al raggio della curva, per determinare la pendenza della curva.
3 Esperimento con lunghezze e angoli differenti, rimodellando le curve nella posizione desiderata.
4 Selezionate lo strumento penna, che si trova sulla barra degli strumenti principale, durante la creazione di un disegno da linee e curve. Disegnare linee rette facendo clic sull'icona strumento penna, quindi fare clic sul documento creando un punto. Ripetere l'operazione fino ad avere i punti necessari per creare la vostra linea.
5 Tenere premuto il tasto "Shift" quando si fa clic sul secondo punto di creare una linea retta o selezionare "Shift", quindi fare clic sul documento per mantenere la linea ad un angolo di 45 gradi.
6 Partecipa il primo e l'ultimo punto tenendo premuto il tasto "Shift" e selezionando il primo e l'ultimo punto. Enter "CTRL / CMD" plus "J" per chiudere i segmenti di linea o chiudere il percorso da "immissione lo strumento penna sul primo punto di ancoraggio cava fino a vedere un piccolo cerchio", secondo Adobe vivo Docs ", quindi fare clic o trascinare per chiudere il tracciato ". Utilizzare "CTRL / CMD" quindi fare clic per continuare il percorso aperto.
7 Istruzioni un punto finale su una linea retta, mostrato come un quadrato solido. Utilizzare lo strumento "converti punto di ancoraggio" per creare una curva trascinando il punto direzionale per l'angolazione desiderata.
8 Fare clic sul documento per creare un altro punto per completare la curva. Aggiungere punti supplementari se necessario.
9 Creare un aspetto disegnato a mano con lo strumento matita, che si trova nella barra degli strumenti principale. Utilizzare lo strumento matita per disegnare le immagini a mano libera.
10 Trascinare lo strumento matita tenendo premuto il pulsante del mouse mentre si disegna.
11 Posizionare lo strumento matita all'inizio del disegno. Tenere premuto il pulsante del mouse e iniziare a trascinare. Tenere premuto il tasto "Alt / Option" durante il trascinamento. Rilasciare il tasto "Alt / Option" per chiudere automaticamente il percorso.
12 Utilizzare forme come oggetti vettoriali. Selezionare la forma desiderata dalla barra degli strumenti principale tenendo premuto il tasto destro del mouse sulle opzioni di forma.
13 Selezionare il tipo di forma. Fare doppio clic sul documento per aprire la finestra di dialogo forma. Inserire le dimensioni e gli angolari per la forma, il raggio o il numero di lati.
14 Selezionare lo strumento "Covert Anchor Point" per manipolare i punti sulla forma, se necessario.
15 Tenere premuto il pulsante del mouse e trascinare un punto vuoto con lo strumento "converti punto di ancoraggio" per creare una curva.
16 Utilizzare un programma di illustrazione vettoriale di tracciare un disegno a mano digitalizzata. Importare il disegno nel programma di vettore scegliendo "File", quindi "luogo".
17 Dimensioni del disegno, se lo desideri. Selezionare il disegno importato con la freccia di selezione nera, quindi scegliere, "Trace Live" a "Trace" dal menu "Oggetto".
18 Fare clic una volta sulla casella "Anteprima" per visualizzare le modifiche. Scegliere un'opzione predefinita o inserire il proprio in base al file "Help" del programma specifico.
19 Selezionare "Va bene" o "Invio". Selezionare "Oggetto", poi "Espandi" per visualizzare i punti. Manipolare i punti se necessario.
