September 5
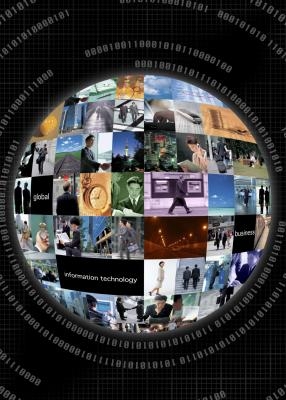
Pablo Picasso ha creato il suo 1912 pittura, "Natura morta con sedia Caning," utilizzando collage. Molti altri artisti hanno utilizzato la tecnica, ma funziona bene anche per gradevolmente la visualizzazione delle vostre foto. Collage comporta la creazione di un quadro da altre parti, come le fotografie. Spesso, il collage comprende parole e frasi che si adattano al tema generale del quadro. Originariamente fatta incollando fotografie ad una superficie piana, collage di foto possono essere facilmente realizzati con software per computer, come ad esempio iWork Keynote.
1 Fare clic sul menu "File" e selezionare "Nuovo da Scelta temi".
2 Fare clic su un tema, quindi selezionare "Scegli".
3 Clicca sulle caselle di testo e premere "Elimina" sulla tastiera per rimuovere le caselle di testo predefinito dalla diapositiva.
4 Fare clic sul menu "Inserisci", selezionare "Scegli", selezionare il file e poi cliccare su "Inserisci".
5 Clicca su una foto, quindi fare clic su e trascinare uno dei rettangoli bianchi sui bordi per regolare la dimensione della foto.
6 Fare clic su e trascinare le foto nella posizione desiderata.
7 Cliccare sulla foto e quindi fare clic sul menu "Formato".
8 Selezionare "Maschera con forma" e quindi scegliere una forma dall'elenco.
9 Clicca su e trascinare gli angoli della maschera forma per regolare la dimensione della maschera.
10 Fare clic su e trascinare la foto per regolare quale parte della foto mostra attraverso la maschera.
11 Fare clic in qualsiasi altro luogo sulla diapositiva per ritagliare la foto utilizzando la maschera. Ora, solo la parte della foto che mostrava attraverso la maschera rimarrà.
12 Fare clic sul menu "Inserisci" e selezionare "Casella di testo".
13 Digitare il testo nella casella.
14 Fare clic su e trascinare la casella di testo per spostarlo in una nuova posizione.
15 Fare clic su e trascinare uno dei rettangoli bianchi alle estremità della casella di testo per modificarne le dimensioni.
16 Fare clic sulla casella di testo e cambiare il tipo di carattere, stile e dimensione utilizzando i menu a discesa sulla barra degli strumenti.
17 Fare clic sul menu "Inserisci", scegliere "Forma" e selezionare il tipo di forma.
18 Fare clic su e trascinare i rettangoli bianchi sui bordi per ridimensionare la forma.
19 Istruzioni e trascinate mezzo della forma per spostarlo in una nuova posizione.
20 Fare doppio clic nel mezzo della forma e digitare per aggiungere testo alla forma.
21 Fare clic sull'oggetto che si desidera posizionare davanti o dietro altri oggetti.
22 Fare clic sul menu "Disponi" e quindi scegliere "Porta avanti" o "Porta indietro" per spostare uno strato alla volta.
23 Fare clic sul menu "Disponi" e quindi scegliere "Porta in primo piano" o "Send to back" per spostare l'oggetto fino in fondo.
24 Fare clic sul menu "Condividi" e selezionare "Esporta".
25 Selezionare "Immagini".
26 Scegliere il tipo di immagine sotto il "Format" discesa.
27 Fai clic su "Avanti" e salvare il file immagine.
