September 15
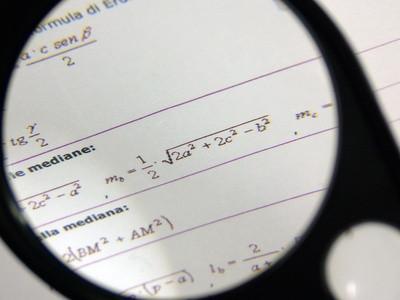
MS (Microsoft) L'accesso è un software di database che è facile da usare e non richiede la conoscenza di un linguaggio di programmazione. Una delle caratteristiche di MS Access è una forma. Il modulo in un database consente all'utente di inserire informazioni in una tabella. Un'altra caratteristica di MS Access sono tavoli che ospitano i dati grezzi. I moduli permettono anche agli utenti finali di navigare il database.
1 Fare clic sulla scheda "Crea". Fare clic sull'opzione "Form Design" sul pannello Forms.
2 Fare clic su "Mostra tutte le tabelle" collegamento nella finestra di dialogo Elenco campi. Fare clic sul "+" accanto al tavolo da utilizzare per il modulo. Fare doppio clic sui campi da aggiungere al modulo. Clicca sulla "X" per chiudere la finestra di dialogo Elenco campi.
3 Fare clic e trascinare in giro per i campi da spostare. Una volta che i campi sono evidenziati, le caselle intorno ai campi diventeranno arancione e audace. Per spostare i campi, fare clic e trascinarle nella posizione desiderata. Per ridimensionare il campo, spostare il cursore fino a quando non diventa una freccia a due punte. Fare clic e trascinare la freccia a due punte per ridimensionare la casella. Per spostare l'etichetta del campo, fare clic sulla casella nell'angolo superiore sinistro dell'etichetta e trascinarlo nella posizione desiderata.
4 Vai pannello Controlli nella scheda Progettazione e fare clic sull'icona "Title". Il modulo ha ora un colpo di testa che dice "Modulo 1" nella sezione Intestazione maschera. Fare doppio clic su "Modulo 1" per evidenziare il testo. Digitare il nome desiderato da utilizzare sul modulo.
5 Fai clic destro sul quadrato blu nell'angolo in alto a sinistra del modulo. Vai l'opzione "Proprietà". La finestra di dialogo Property Sheet si aprirà. Fare clic sulla scheda "Dati". Fare clic sulla freccia in giù accanto al campo "Record Source". Selezionare la tabella che alimenterà la forma. Fare clic sul tasto "TAB" per spostare il cursore fuori dal campo Record Source. Clicca sulla "X" per chiudere la finestra di dialogo Property Sheet.
6 Pulsante destro del mouse nella sezione "Dettagli" del modulo. Vai a "riempimento / colore." Selezionare il colore da utilizzare come colore di sfondo per il modulo.
7 Vai al pannello Visualizzazioni della scheda Progettazione. Fare clic sulla freccia verso il basso sotto Vista. Vai alla "vista modulo" per vedere come la forma sembra così lontano. Fare clic sulla freccia in giù sotto Vista per tornare alla visualizzazione struttura. Regolare e cambiare la forma, se lo desideri.
