January 5
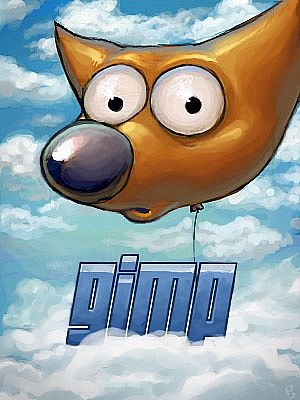
Adobe Photoshop è uno dei programmi software più popolari del mondo, ma è costoso e non conveniente per il fotografo digitale casuale. GIMP è un potente programma di editing di immagini disponibile gratuitamente presso http://www.gimp.org/. Esso ha molte delle stesse caratteristiche di Photoshop ed è facile da usare. Manca alcuni dei più popolari funzioni di Photoshop, ma per la maggior parte i fotografi dilettanti sarà più che adeguata e, è GRATIS! In questo articolo andremo a discutere alcune delle caratteristiche di base di GIMP. Nei prossimi articoli analizzeremo le funzioni avanzate in modo più approfondito.
GIMP ha un aspetto diverso da Photoshop. Ci sono due finestre distinte sul desktop quando si apre GIMP. Uno è la finestra panoramica, che consente di aprire una foto e l'altra è la finestra degli strumenti che mostra tutti gli strumenti disponibili. In primo luogo, abbiamo bisogno di aprire e selezionare un file. Quando si apre GIMP, si vede solo la finestra strumenti. Selezionare File e Apri per selezionare il file.
2 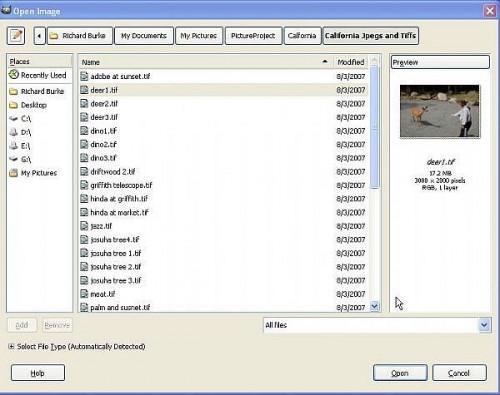
La finestra Apri file è in realtà un miglioramento rispetto Photoshop. Notare le schede nella parte superiore che vi danno accesso immediato alle cartelle di foto. GIMP ha una vasta scelta di tipi di file riconosciuti tra cui EPS, TIFF, JPEG e formati di Photoshop. Si aprirà file RAW e NEF, ma non in modo corretto. E 'solo vi darà risoluzione delle miniature di questi file.
3 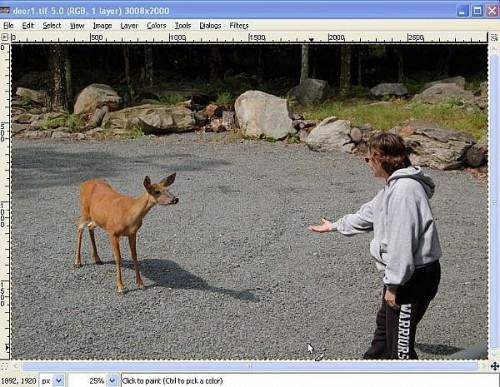
Una volta aperto il file, esso sarà visualizzato in una finestra separata distaccato al menu Strumenti. Ciò consente una grande flessibilità nell'organizzazione desktop. Guardare il menu in alto, vuol sembra familiare? E 'abbastanza simile al formato Photoshop. Alcuni degli strumenti sono in luoghi diversi. Ad esempio, le curve funzionalità è in fase Tools non IMMAGINE, come è in Photoshop.
4 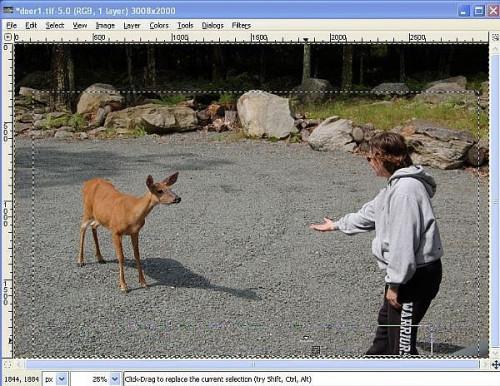
Per ritagliare l'immagine, selezionare lo strumento selezione rettangolare nella barra degli strumenti. Questo strumento è simile allo strumento MARQUE in Photoshop. Disegnare la casella attorno all'immagine che si desidera conservare. Selezionare il menu IMMAGINE e Ritaglia per ritagliare l'immagine. Se non ti piace l'immagine ritagliata, è possibile selezionare Annulla o Cronologia annullamenti dal menu EDIT nella finestra dell'immagine. La cronologia degli annullamenti è lo stesso del pannello Cronologia in Photoshop e permette di andare indietro a verificare le modifiche.
5 Ecco l'immagine ritagliata. 6 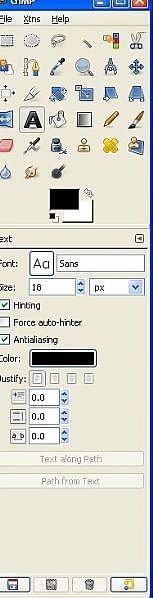
Per aggiungere testo all'immagine, selezionare lo strumento Testo dalla finestra della barra degli strumenti. Si noti che quando si seleziona uno strumento, le modifiche proprietà della finestra per fornire i parametri per tale strumento. Quando selezioniamo testo, possiamo quindi selezionare carattere, dimensione e colore dal pannello delle proprietà del menu dello strumento.
7 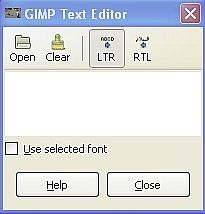
Clicca sull'immagine in cui si desidera il testo, e apparirà la casella di testo che consente di aggiungere il testo. Dopo aver immesso il testo e fare clic su Chiudi, il testo apparirà nell'immagine.
8 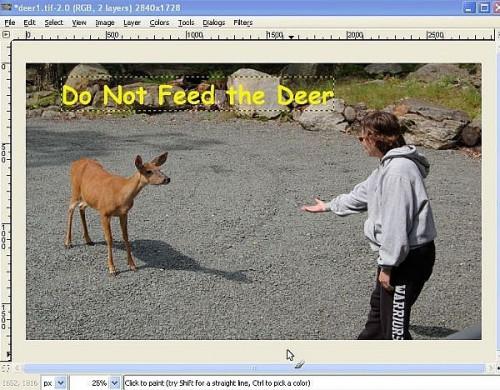
Il testo può essere spostato utilizzando lo strumento di selezione. Quando si ha il testo in cui si desidera, salvare l'immagine per completare la modifica. GIMP è un programma potente e gratuito. Nei prossimi articoli, ci concentreremo sui diversi strumenti e funzioni di GIMP. Nel frattempo, si tratta di un download gratuito in modo da fare un tentativo.
